VMware – Virtuelle Festplatte kann nicht vergrößert werden

Wenn der Speicherplatz einer virtuellen Festplatte ihrer VMware zur Neige geht ist das normalerweise kein Problem.
Vorausgesetzt es steht noch nicht zugewiesener Speicher für die virtuellen Server zur Verfügung, kann die virtuelle Festplatte in vSphere mit wenigen Schritten vergrößert werden.
Dazu ruft man in vSphere die Hardware-Einstellungen der virtuellen Maschine auf.
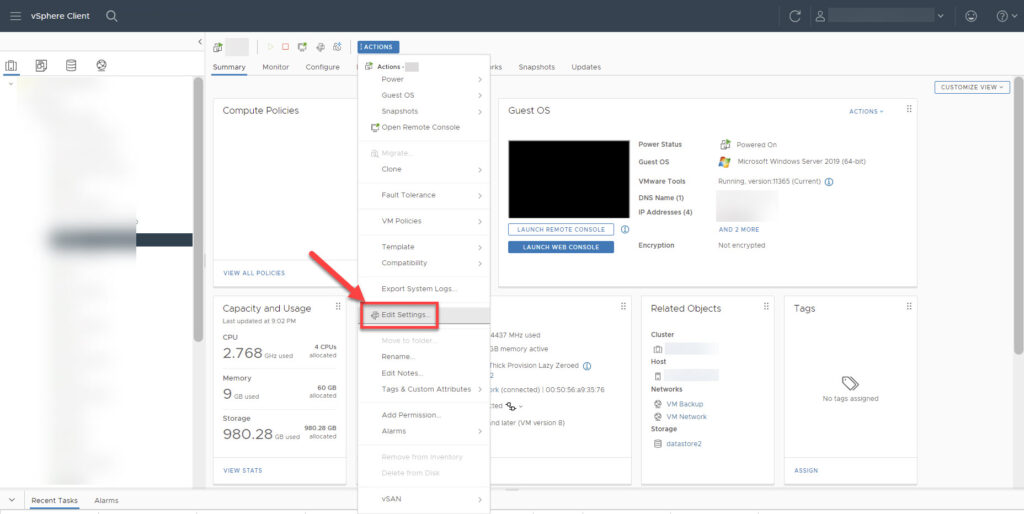
Was normalerweise ein Routine-Eingriff ist, kann aber auch zu einem etwas größeren Problem werden. Und zwar, wenn in den Hardware-Einstellungen der virtuellen Maschine das Feld zum Vergrößern der Festplatte ausgegraut (disk size greyed out) ist und sich kein anderer Wert eintragen lässt!
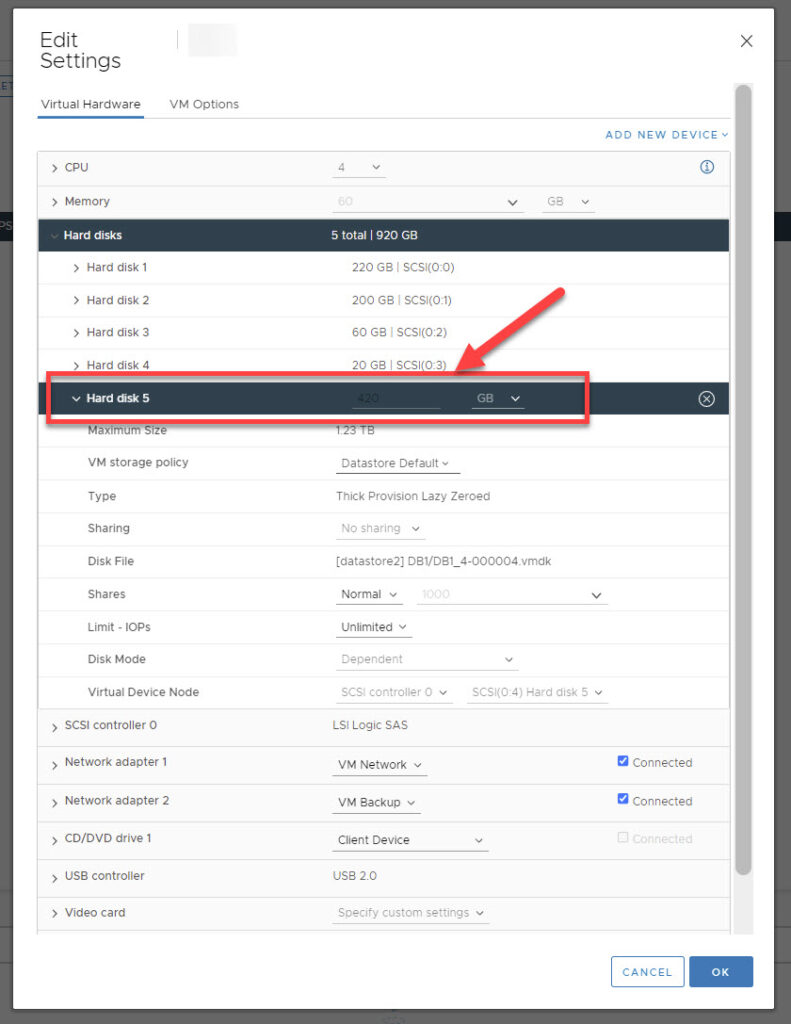
Eine kurze Recherche führt zur Ursache des Problems:
Die virtuelle Maschine läuft höchstwahrscheinlich mit Snapshots. Sind Snapshots vorhanden, lassen sich die virtuellen Festplatten nicht vergrößern.
Über den Reiter Snapshots gelangen wir zu dem entsprechenden Punkt und können prüfen, ob es Snapshots gibt, die die Ursache des Problems sein könnten.
Bei uns ist dies der Fall.
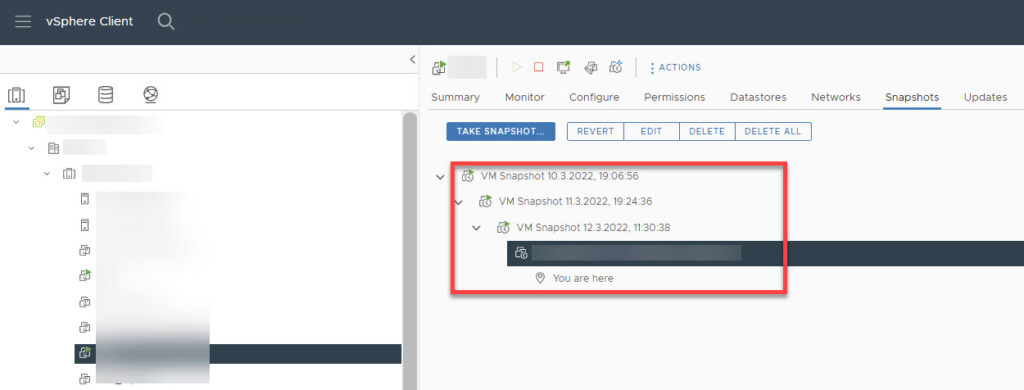
Werden die Snapshots nicht mehr benötigt können diese gelöscht werden.
Dazu wählt man über das Kontext-Menü der virtuellen Maschine unter Snapshots den Punkt „Delete All Snapshots“ aus. Alternativ auch mit „Delete All“ im Reiter Snapshots.
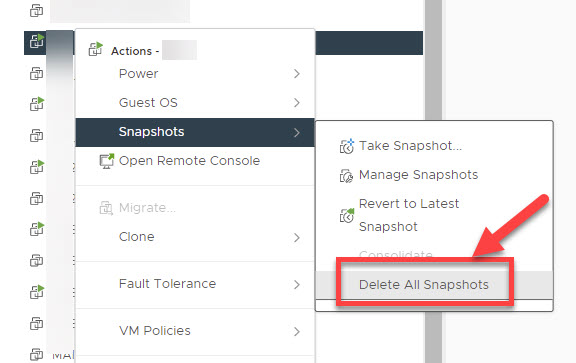
Sind die Snapshots gelöscht, sollte die Übersicht leer sein.
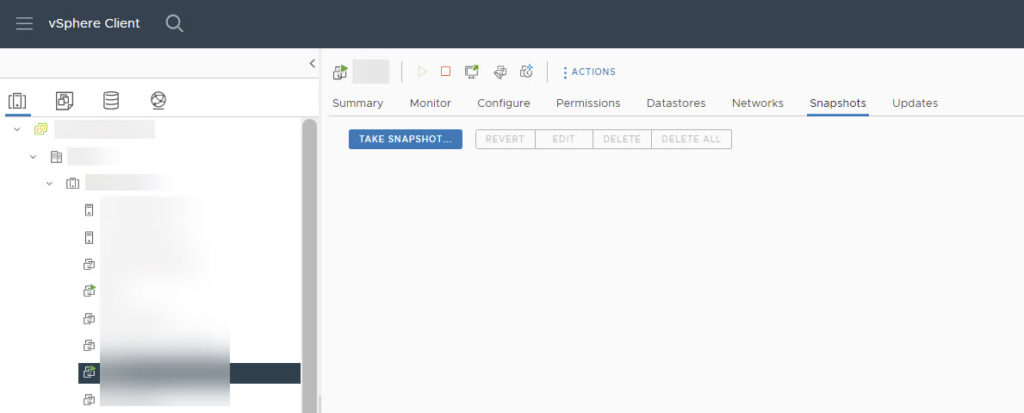
Also auf ein Neues – gehen wir noch einmal in die Hardware-Einstellungen der virtuellen Maschine.
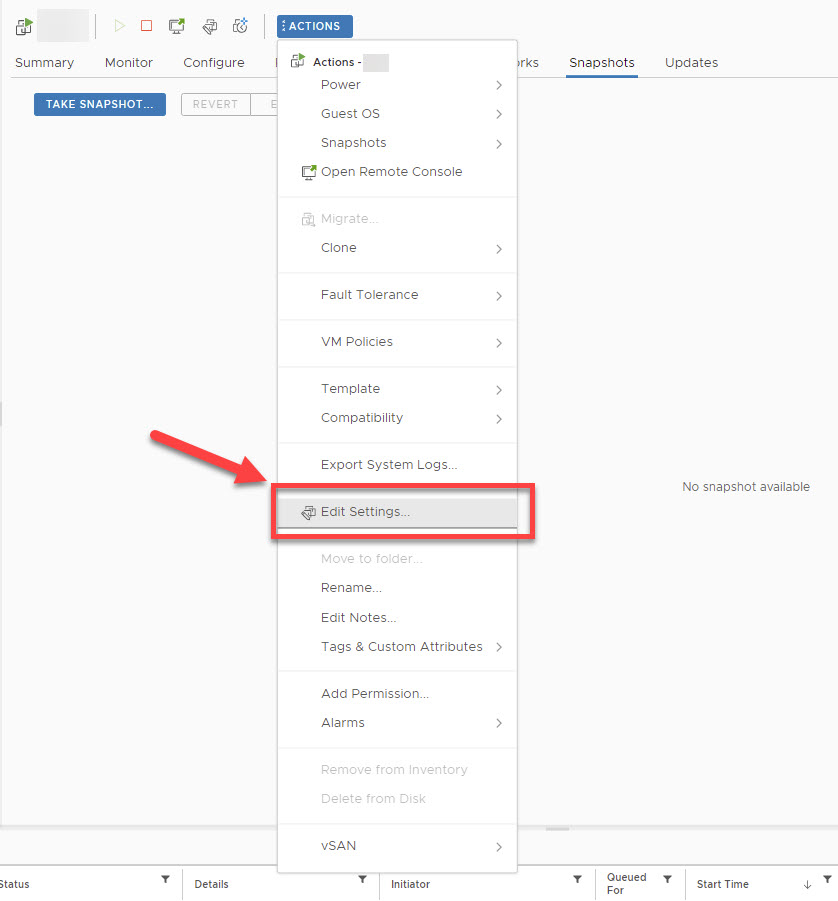
Und siehe da – es hat geklappt! Für die zu vergrößernde Festplatte lässt sich ein neuer Wert eintragen.
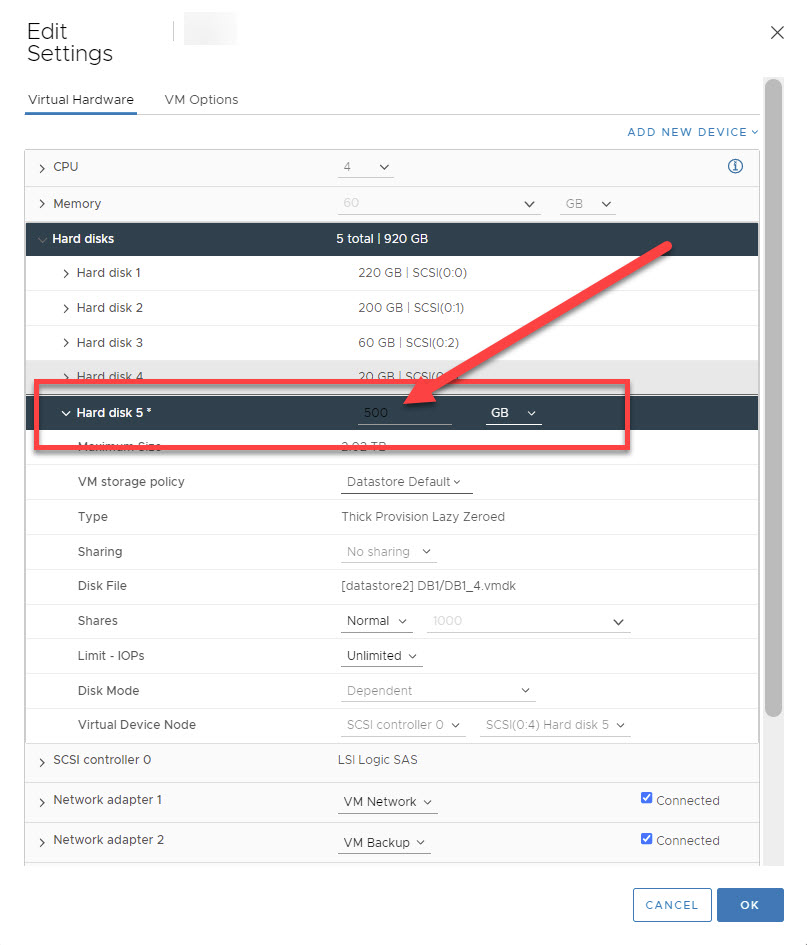
Das Problem ist gelöst und die Festplatte kann nun im Gast-Betriebssystem (Guest OS) vergrößert werden.
Passende Beiträge
Stage Only & Stage and Install Buttons sind beim Update in VMware vCenter Server ausgegraut (greyed out)
Der vSphere HA-Agent auf diesem Host konnte die Isolationsadresse nicht erreichen
VMware ESXi – Isolationsadresse des vSphere HA Cluster ändern
PowerCLI Fehlermeldung Invalid server certificate