- You are here:
- Home »
- Microsoft 365
Tag Archives for " Microsoft 365 "
Microsoft 365 Gruppen für Exchange Clients ausblenden
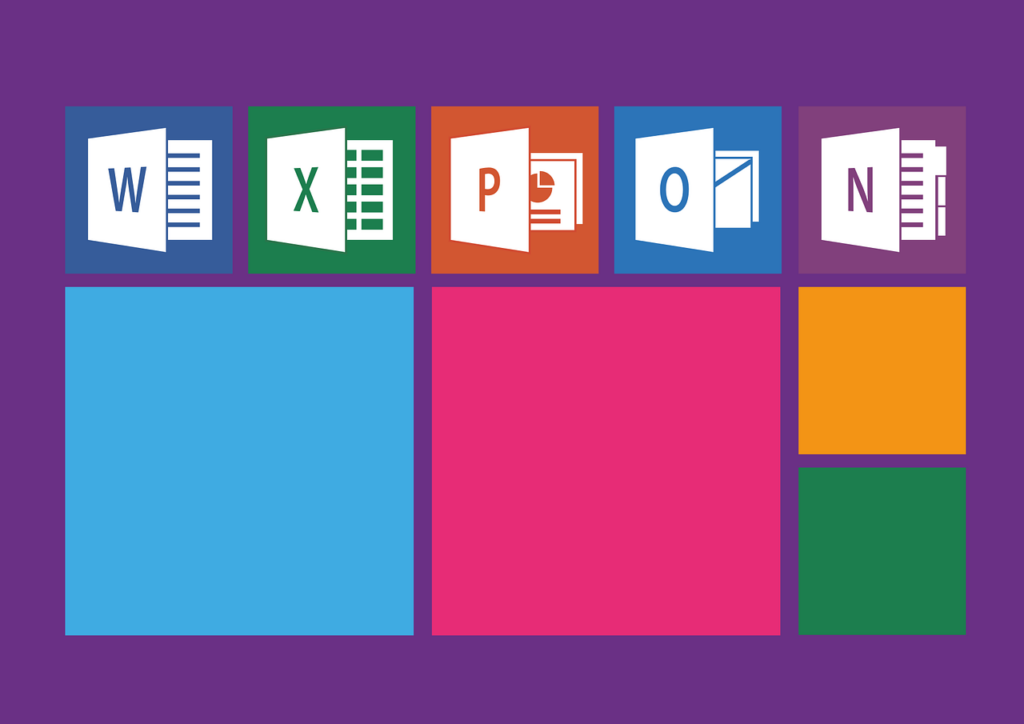
Gruppen in Microsoft 365, welche von Microsoft Teams erstellt worden sind, werden normalerweise nicht in den Adresslisten von Outlook und Co. angezeigt.
Doch das war nicht immer so.
Erst seit dem Update MC133135 werden Gruppen, die von Microsoft Teams erstellt und genutzt werden, standardmäßig in den Exchange Clients ausgeblendet. In Outlook und Outlook Web App werden sie nicht mehr angezeigt und verwirren nun auch nicht mehr.
Wie können aber nun Gruppen ausgeblendet werden, die vor dem Update erstellt worden sind?
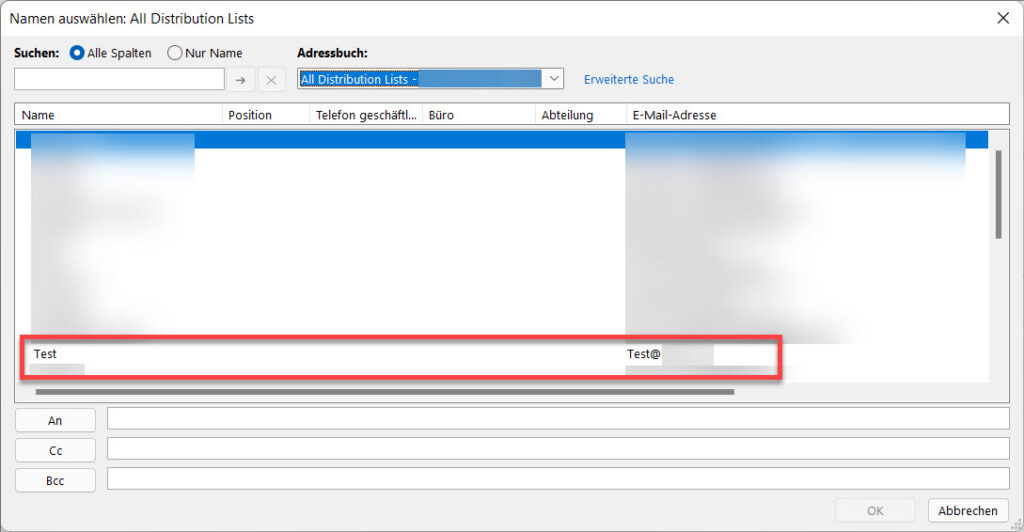
Wie bei Microsoft üblich kann die Einstellung über das Microsoft 365 Admin-Center vorgenommen werden. Aber auch über die Powershell, lassen sich die Einstellungen vornehmen. Beide Wege zeige ich hier.
Im Microsoft 365 Admin-Center sind die Gruppen unter dem Menüpunkt „Teams und Gruppen“ und dem Unterpunkt „Aktive Teams und Gruppen“ zu finden.
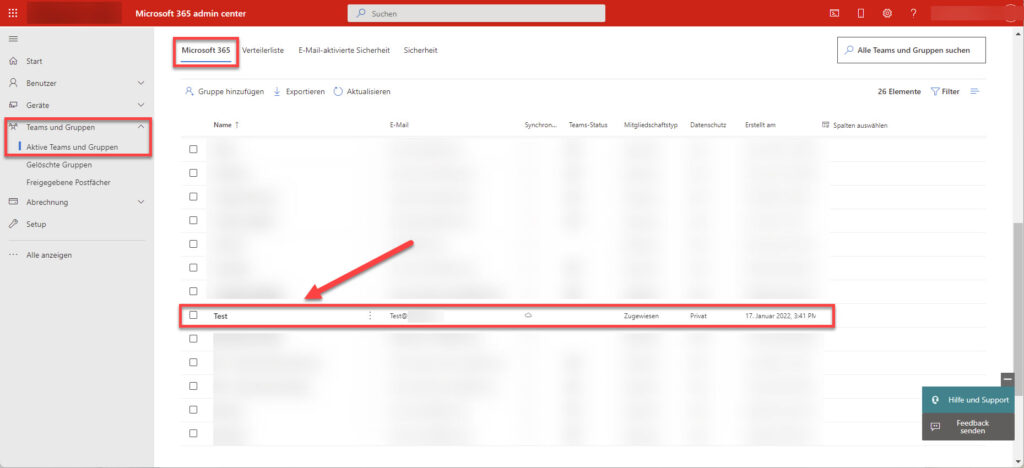
Durch Auswahl der entsprechenden Gruppe kommt man in den Detailmodus bzw. Bearbeitungsmodus der ausgewählten Gruppe.
Hier kann man unter „Einstellungen“ den Punkt „Von der globalen Adressliste meiner Organisation ausblenden“ anhaken.
Die Microsoft 365 Gruppe sollte nach etwas Zeit für die Synchronisation nicht mehr angezeigt werden. (Bei uns hat dieser Weg allerdings nicht funktioniert!)
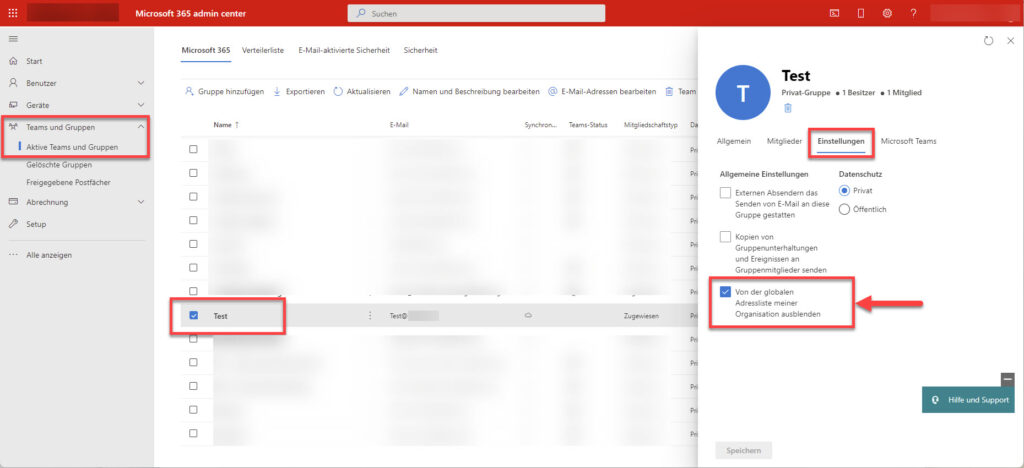
Allerdings führte Variante 2 – die Powershell-Variante bei uns zum Erfolg. Warum auch immer?!
Dazu wird zuerst eine Verbindung zu Exchange Online aufgebaut. Der Befehl
Connect-ExchangeOnlinestellt die Verbindung her.
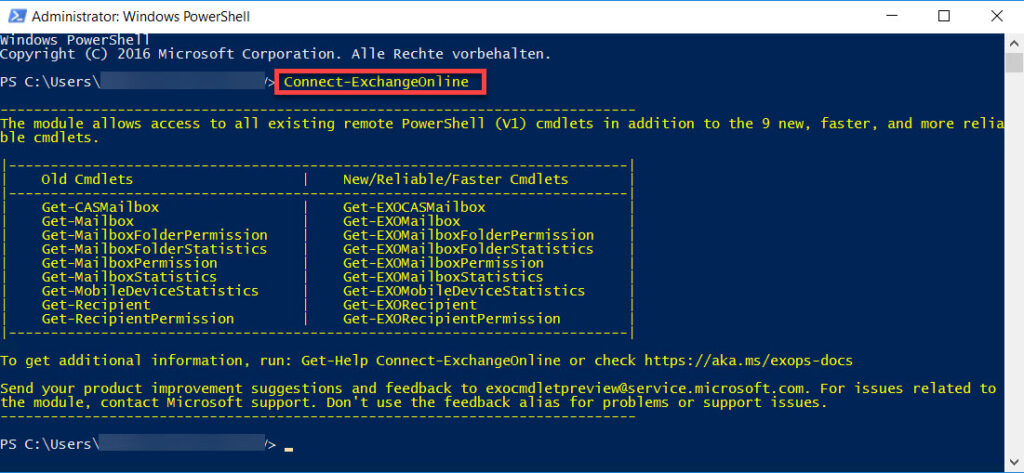
Der Befehl zum Ausblenden der Microsoft 365 Gruppe per Powershell lautet dann:
Set-UnifiedGroup -Identity "Test" -HiddenFromExchangeClientsEnabled:$trueIn unserem Beispiel ist „Test“ der Gruppen-Alias der Microsoft 365 Gruppe, die von Teams erstellt worden ist und muss entsprechend angepasst werden.
Nach ein paar Minuten Zeit für die Synchronisation wird die Gruppe nicht mehr in der Adressliste von Outlook und Co. angezeigt und kann nicht mehr für Verwirrung sorgen.
Aus Sicherheitsgründen sollte man noch die Powershell-Verbindung ordnungsgemäß mit folgendem Befehl beenden und nicht nur das Powershell-Fenster schließen:
Disconnect-ExchangeOnline
Wo liegen meine Daten in Microsoft 365

Die betont hohe Relevanz von Sicherheit und Datenschutz in der Nutzung von Microsoft 365 unterstreicht die wachsende Bedeutung von Datenschutzthemen in der heutigen Zeit. Insbesondere die Frage nach dem Speicherort der Daten in der Microsoft 365-Umgebung wird immer häufiger gestellt, und eine zügige sowie präzise Antwort darauf ist von erheblichem Vorteil.
Seit dem Jahr 2020 (bzw. Ende 2019) unterhält Microsoft eigene Rechenzentren in Deutschland. Das Unternehmen stellt klar, dass die meisten Daten, die in Microsoft 365 verarbeitet werden, mit nur wenigen Ausnahmen, in dem Land gespeichert werden, das dem Microsoft Tenant zugeordnet ist.
Um den genauen Datenspeicherort in der Microsoft Cloud zu überprüfen, bietet sich die Anmeldung mit einem Administrator-Account über den Link https://admin.microsoft.com an. Innerhalb der Plattform führen die Einstellungen zur Verwaltung der Organisation.
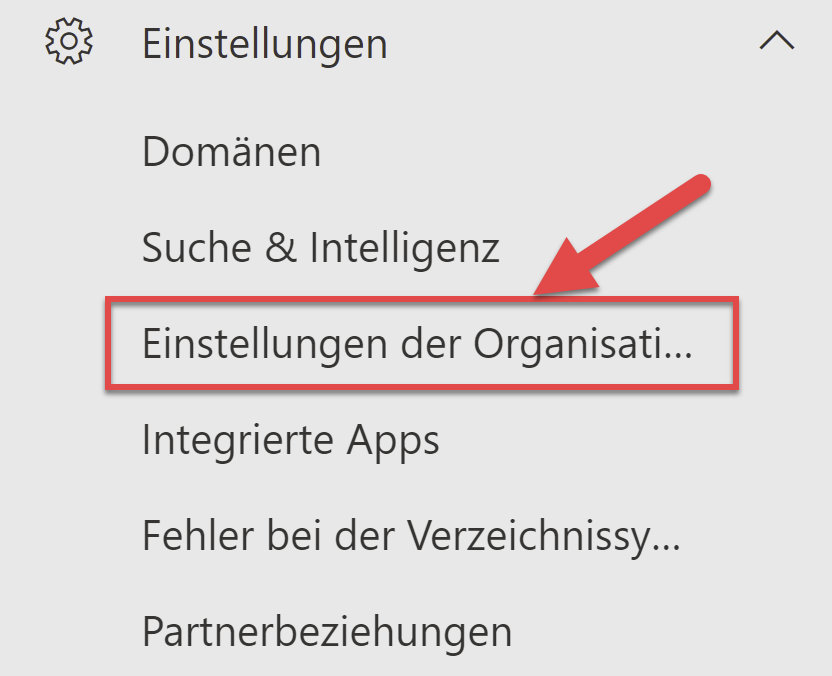
Durch Auswahl des Reiters „Organisationsprofil“ navigiert man zu dem Punkt „Datenspeicherort“.
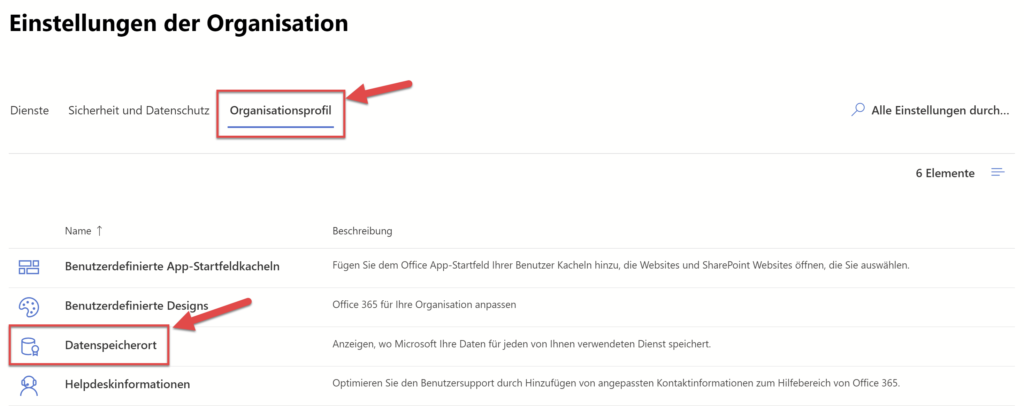
Hier öffnet sich ein Fenster, das eine detaillierte Aufschlüsselung der Datenspeicherorte nach den verschiedenen eingesetzten Diensten bietet.
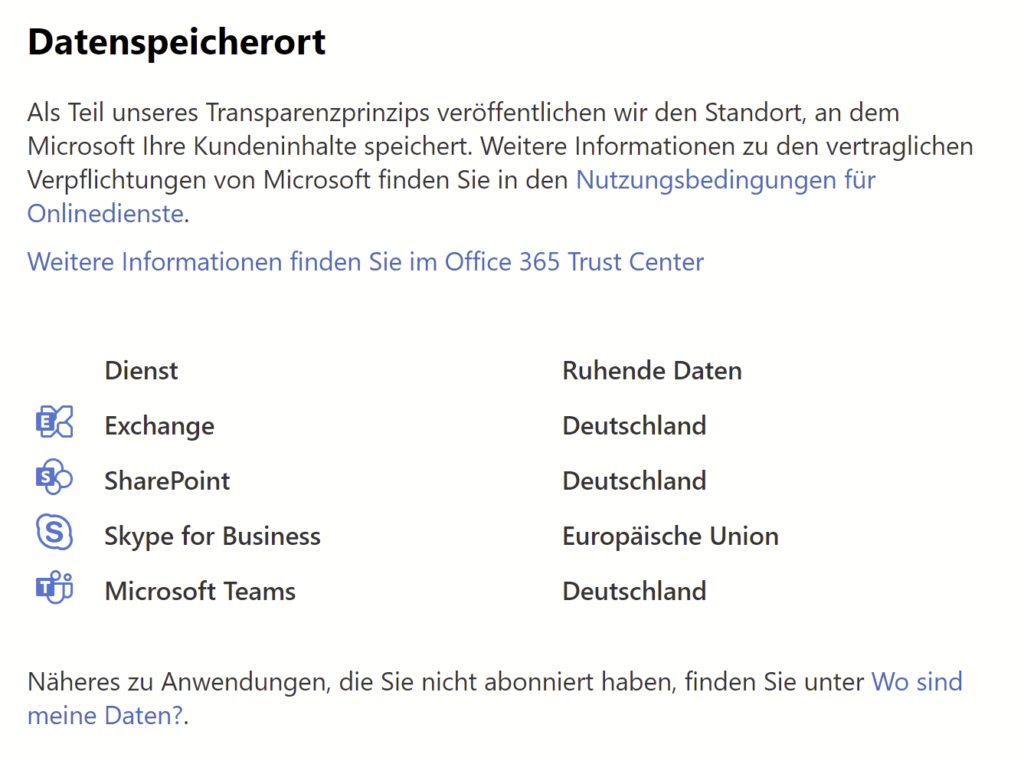
Die klare Transparenz bezüglich des Speicherorts der Daten ermöglicht es den Nutzern, ein tieferes Verständnis für die implementierten Sicherheitsmaßnahmen und Datenschutzrichtlinien von Microsoft 365 zu entwickeln. Dieser proaktive Zugang zu Informationen trägt maßgeblich dazu bei, das Vertrauen der Anwender in die Plattform zu stärken.
Es ist von entscheidender Bedeutung zu betonen, dass die Datenspeicherorte in der Microsoft Cloud nicht nur den gesetzlichen Vorgaben entsprechen, sondern auch den hohen Sicherheitsstandards, die Microsoft weltweit für seine Rechenzentren etabliert hat. Durch die Bereitstellung solcher detaillierten Informationen gibt Microsoft den Nutzern nicht nur die Möglichkeit, ihre Datenlage besser zu verstehen, sondern sorgt auch für mehr Transparenz in einer digitalen Ära, in der Datenschutz eine zentrale und unerlässliche Rolle spielt. Das klare Bekenntnis zu rechtlichen Vorgaben und Sicherheitsstandards unterstreicht die Verpflichtung von Microsoft, die Integrität und Sicherheit der Daten seiner Nutzer zu gewährleisten.
Root Site in Sharepoint Online ändern
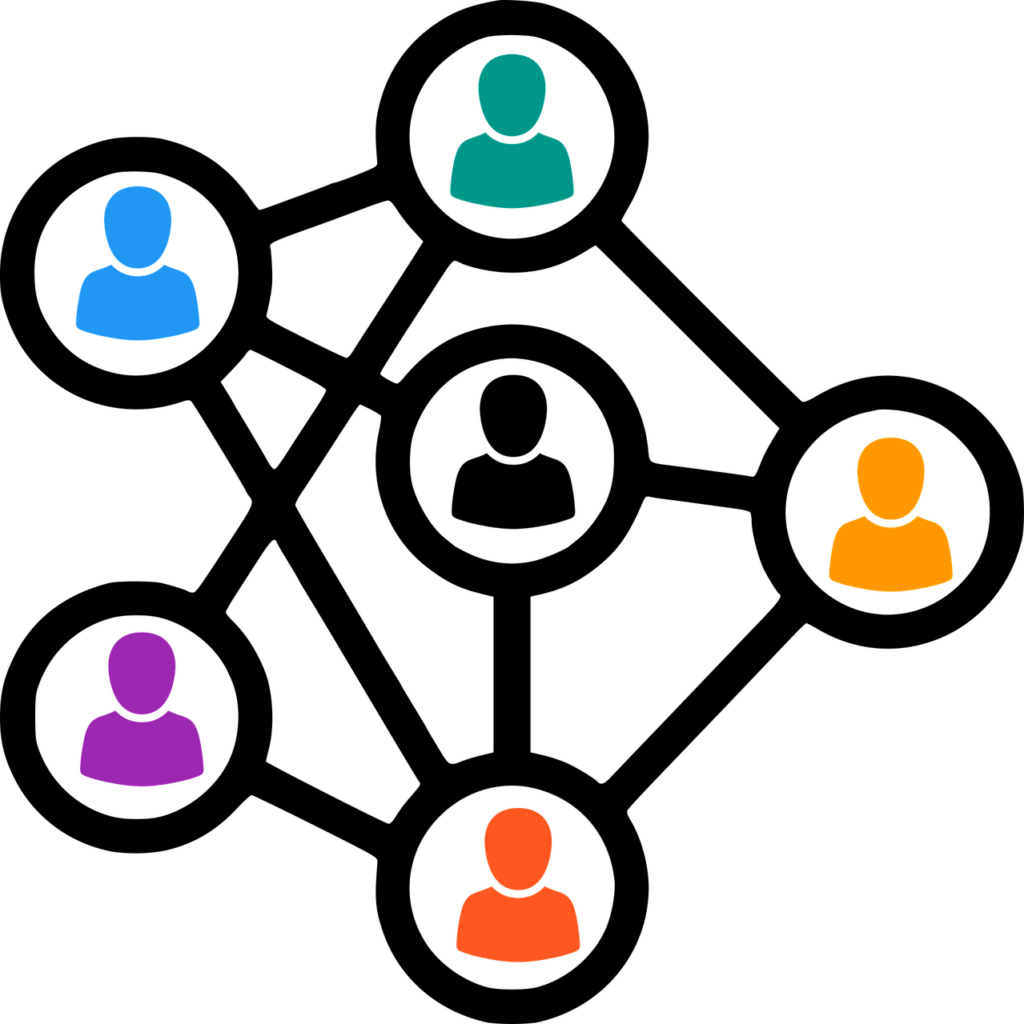
Soll die in die Jahre gekommene Sharepoint-Seite modernisiert werden, entscheidet man sich häufig dazu, eine komplett neue Websitesammlung zu erstellen und die alte Seite in den Ruhestand zu schicken.
Die neue Seite soll aber natürlich unter der alten, bekannten URL nach dem Muster https://tenant.sharepoint.com zu erreichen sein und nicht nur über die URL https://tenant.sharepoint.com/sites/sitename.
Voraussetzung ist, dass die neue Seite eine Kommunikationswebseite ist. Eine Teamwebseite kann keine Root Site sein.
Mittlerweile gibt es in Sharepoint Online einen einfachen Weg die sogenannte Root Site nach Fertigstellung (sie kann parallel zur bestehenden Seite aufgebaut werden) auszutauschen, ohne dass man mit URL-Umleitungen herumhantieren muss.
Für die Umstellung wird die Sharepoint Online Management Shell (PowerShell) benötigt. Mit dem folgenden Befehl verbindet man sich gegen seinen Sharepoint Online:
Connect-SPOService -URL "https://tenant-admin.sharepoint.com"Siehe dazu auch den folgenden Artikel:
Hat man sich erfolgreich authentifiziert, kann die Root Site mit dem Befehl „Invoke-SPOSiteSwap“ geändert werden. Dazu sind die folgenden Parameter anzugeben:
- SourceUrl gibt an, welche Unter-Seite die neue Root Site werden soll
- TargetUrl gibt die Root URL an
- ArchiveUrl gibt die URL an, unter welcher die alte Root Site archiviert werden soll
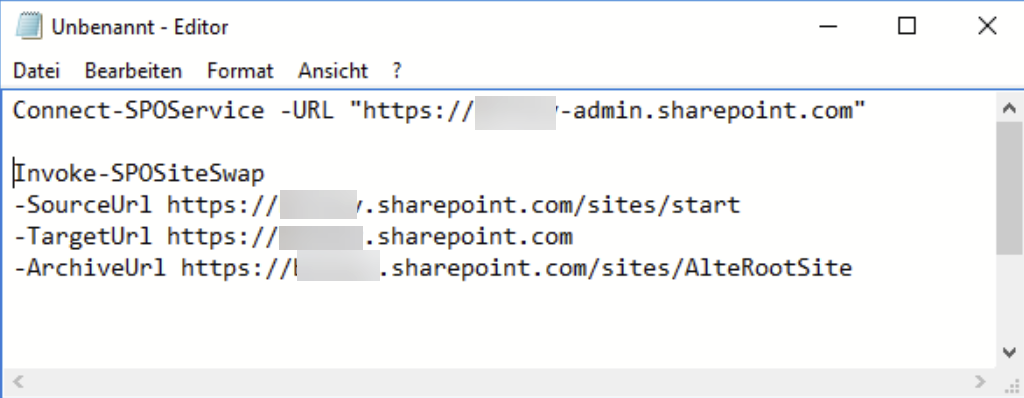
Connect-SPOService -URL "https://tenant-admin.sharepoint.com"
Invoke-SPOSiteSwap -SourceUrl https://tenant.sharepoint.com/sites/start -TargetUrl https://tenant.sharepoint.com -ArchiveUrl https://tenant.sharepoint.com/sites/AlteRootSite
Ist der Befehl ausgeführt, erhält man keine Rückmeldung über den erfolgreichen Austausch. Nur bei einem Fehler bekommt man die Fehlermeldung präsentiert. Die erfolgreiche Umstellung lässt sich aber durch direkten Aufruf der Seite im Browser kontrollieren.