- You are here:
- Home »
- löschen
Tag Archives for " löschen "
Getrennte Postfächer in Exchange 2013 anzeigen und wieder verbinden

Die Prozesse rund um die Löschung von Benutzern und deren Postfächern im Active Directory und Exchange werfen oft Fragen auf. Wenn ein Benutzer aus dem Active Directory gelöscht wird, wird sein Postfach nicht sofort entfernt, sondern lediglich getrennt. Selbst wenn nur das Postfach gelöscht wird, erfolgt keine unmittelbare Entfernung. Stattdessen wird es für einen vordefinierten Zeitraum, standardmäßig 30 Tage, aufbewahrt.
Dieses Vorgehen hat einen entscheidenden Vorteil: Im Falle einer versehentlichen Löschung kann das Postfach schnell wieder dem Benutzer zugeordnet werden, ohne aufwendige Wiederherstellungen aus Backups oder ähnlichem durchführen zu müssen.
Um diese getrennten Postfächer zu verwalten, bietet das Exchange Admin Center eine übersichtliche Anlaufstelle. Unter dem Reiter „Empfänger“ navigiert man zu „Postfächer“ und anschließend zu „Postfach verbinden“.
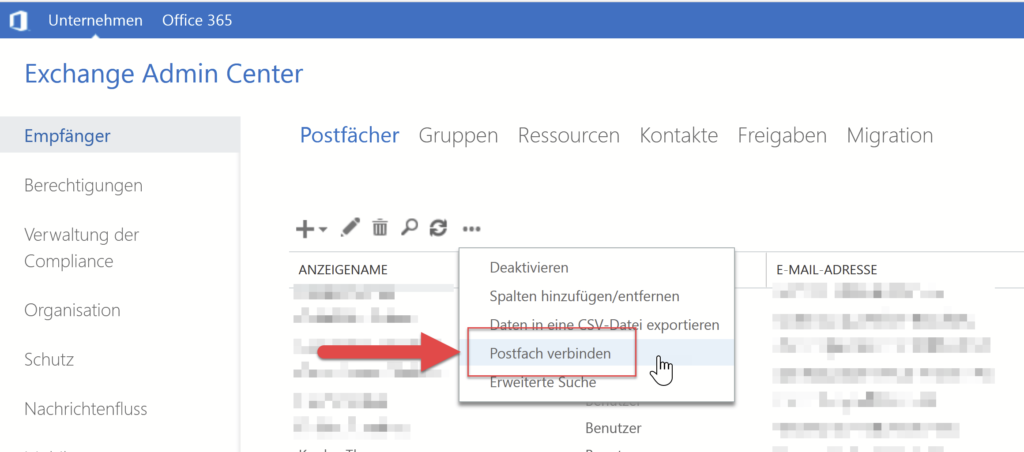
Hier werden alle Postfächer angezeigt, die innerhalb der letzten 30 Tage getrennt wurden, und ermöglichen eine einfache Wiederherstellung.
Der Administrator kann somit unkompliziert auf diese Funktion zugreifen und die notwendigen Schritte unternehmen, um ein getrenntes Postfach wieder dem Originalbenutzer oder einem anderen Benutzer zuzuordnen. Dieser Prozess gewährleistet eine effiziente und zeitsparende Verwaltung von Postfächern, insbesondere wenn es darum geht, Fehler oder ungewollte Löschungen rasch zu korrigieren.
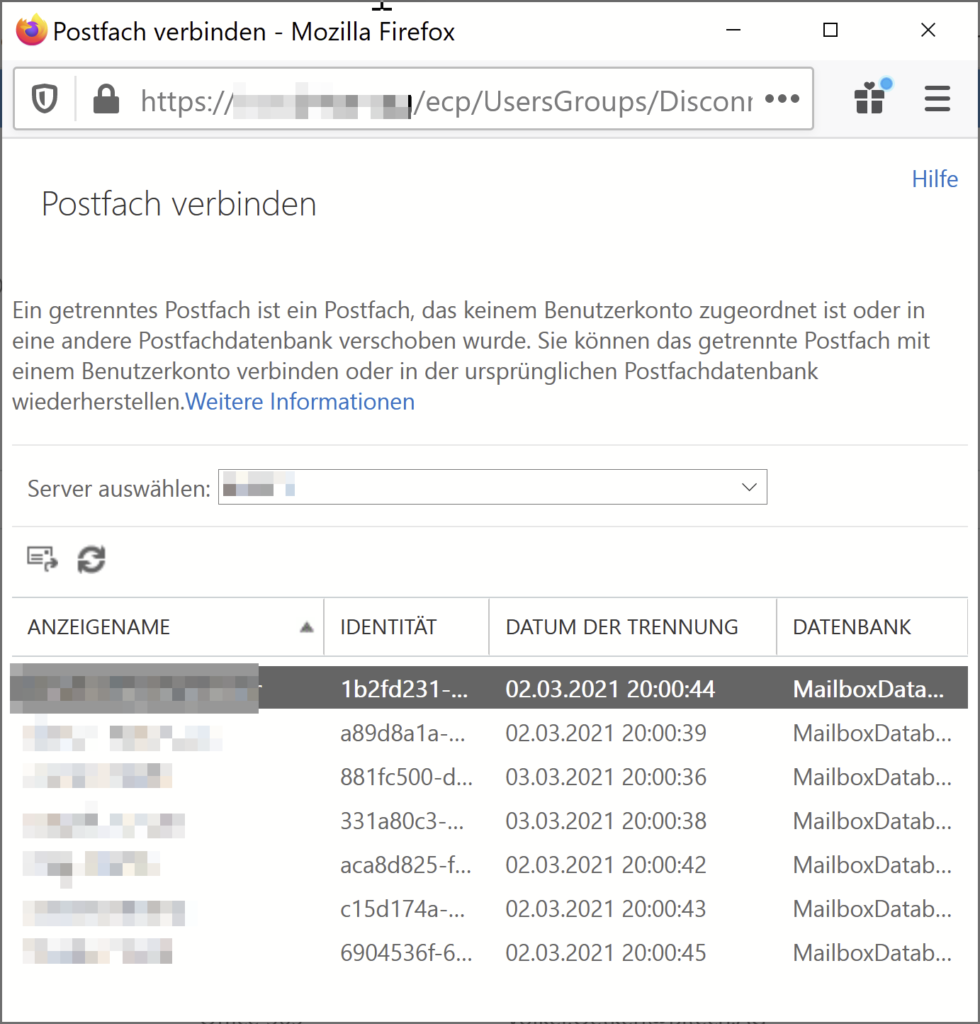
Die klare Struktur im Exchange Admin Center ermöglicht es Administratoren, in kurzer Zeit einen Überblick über alle getrennten Postfächer zu erhalten und die erforderlichen Maßnahmen zu ergreifen. Durch diese intelligente Herangehensweise wird nicht nur die Sicherheit der Daten gewährleistet, sondern auch eine effektive Verwaltung der Ressourcen im Unternehmen sichergestellt. Es ist ein wichtiger Bestandteil der IT-Verantwortung sicherzustellen, dass solche Prozesse reibungslos ablaufen und im Bedarfsfall schnell und unkompliziert korrigiert werden können.
Factory Reset / Wipe beim Samsung Galaxy S2 durchführen

Mit einem Factory Reset, auch als Wipe bezeichnet, wird das Samsung Galaxy S2 auf die Werkseinstellungen zurückgesetzt, wobei der Speicher formatiert und sämtliche Daten gelöscht werden.
Es ist zu beachten, dass der Reset Code *2767*3855# seit der Android Version 4.1.x nicht mehr funktioniert. Stattdessen ist eine andere Prozedur erforderlich, die im Folgenden detailliert beschrieben wird.
ACHTUNG:
BEI EINEM WIPE WERDEN ALLE DATEN IM SMARTPHONE GELÖSCHT – NICHT NUR DIE EINSTELLUNGEN, SONDERN AUCH FOTOS UND ANDERE PERSÖNLICHE DATEIEN.
Folgende Schritte sind nacheinander durchzuführen, um das Samsung Galaxy S2 auf die Werkseinstellungen zurückzusetzen bzw. zu wipen:
1. Ausschalten und Anschließen: Das Samsung Galaxy S2 ausschalten und es an den Strom anschließen oder sicherstellen, dass der Akku ausreichend geladen ist.
2. Tastenkombination: Gleichzeitig die drei Tasten „Leise/Laut“ (linke Seite – die obere Taste), die Einschalttaste (rechte Seite) und die Home-Taste (mittig unten) drücken und gedrückt halten.
3. Erscheinungsbild: Nach einigen Sekunden erscheinen abwechselnd das Samsung-Logo und eine grüne Android-Figur. Sobald der Android zu sehen ist, die Tasten loslassen, um das Fortschwinden des Samsung-Logos zu verhindern.
4. Wipe/Data Factory auswählen: Mit der Leise/Laut-Taste (linke Seite) zu „wipe/data factory“ scrollen und mit der Start-Taste (rechte Seite) bestätigen.
5. Bestätigung des Löschvorgangs: Mit der Leise/Laut-Taste (linke Seite) zu „Yes – delete all user data“ scrollen und erneut mit der Start-Taste (rechte Seite) bestätigen.
6. Neustart: Nach dem Reset mit der Leise/Laut-Taste (linke Seite) zu „reboot System now“ scrollen und erneut mit der Start-Taste (rechte Seite) bestätigen.
Nach diesen Schritten startet das Samsung Galaxy S2 neu und beginnt automatisch mit der Neuinstallation aller Anwendungen. Es ist wichtig, sicherzustellen, dass die Nutzer über die Konsequenzen des Factory Resets informiert sind, um Datenverlust zu vermeiden.
Power Shell Skript zum Löschen von Dateien die älter als N Tage sind

PowerShell-Skripte sind aus dem Bereich der Serverwartung nicht mehr wegzudenken. Sie haben sich als unverzichtbares Werkzeug etabliert, um tägliche, wöchentliche oder monatliche Wartungsarbeiten effizient und automatisiert durchzuführen. Einmal geschrieben, übernehmen sie im Alltag viele repetitive Aufgaben und sparen damit Zeit und Ressourcen. Die Vielseitigkeit von PowerShell ermöglicht es, nahezu jede denkbare administrative Aufgabe zu automatisieren.
Ein konkretes Beispiel für die Anwendung von PowerShell in der Serverwartung ist das folgende Skript. Dieses Skript hat den Zweck, alle Dateien auf Laufwerk R zu löschen, die älter als 30 Tage sind. Es ist wichtig zu beachten, dass das Skript standardmäßig im Testmodus (whatif-Modus) ausgeführt wird, um versehentliche Löschvorgänge zu verhindern. Das `-whatif`-Flag ermöglicht einen Testlauf, bei dem angezeigt wird, was gelöscht werden würde, ohne tatsächlich Dateien zu entfernen.
$DatumVor30Tagen = (Get-Date).AddDays(-30)
$Source = „r:\“
start-transcript „$Source $(get-date -format yyMMdd).txt“
get-childitem „$Source “ -recurse | where {$_.lastwritetime -lt $DatumVor30Tagen -and -not $_.psiscontainer} |% {remove-item $_.fullname -force -verbose -whatif}
In diesem Skript wird zunächst das Datum vor 30 Tagen berechnet und in der Variable `$DatumVor30Tagen` gespeichert. Das Quellverzeichnis, in diesem Fall Laufwerk R, wird in der Variable `$Source` definiert. Das `start-transcript`-Kommando wird verwendet, um den Löschvorgang in eine Textdatei zu protokollieren. Der eigentliche Löschvorgang wird durch die `get-childitem`-Cmdlet durchgeführt, das alle Dateien im Quellverzeichnis und seinen Unterverzeichnissen durchsucht. Das `where`-Cmdlet filtert die Dateien, die älter als 30 Tage sind und keine Verzeichnisse sind. Schließlich wird das `remove-item`-Cmdlet verwendet, um die ausgewählten Dateien zu löschen.
Die Protokolldatei wird im Quellverzeichnis mit dem Format Tagesdatum (JahrMonatTag) .txt abgelegt. Dieses Protokoll bietet Transparenz über die durchgeführten Aktionen und ermöglicht es, den Löschvorgang im Nachhinein zu überprüfen.
Insgesamt zeigt dieses Beispiel die Flexibilität und Leistungsfähigkeit von PowerShell-Skripten in der Serverwartung. Die Automatisierung von wiederkehrenden Aufgaben führt zu einer effizienten Ressourcennutzung und erleichtert die Verwaltung von Serverumgebungen.