- You are here:
- Home »
- Allgemein
Category Archives for Allgemein
Briefing E-Mails von Cortana in Microsoft 365 deaktivieren

Die jüngsten Ereignisse haben dazu geführt, dass einige meiner Kollegen unerwartete E-Mails von Cortana mit der Absender-Adresse cortana@microsoft.com erhalten haben.

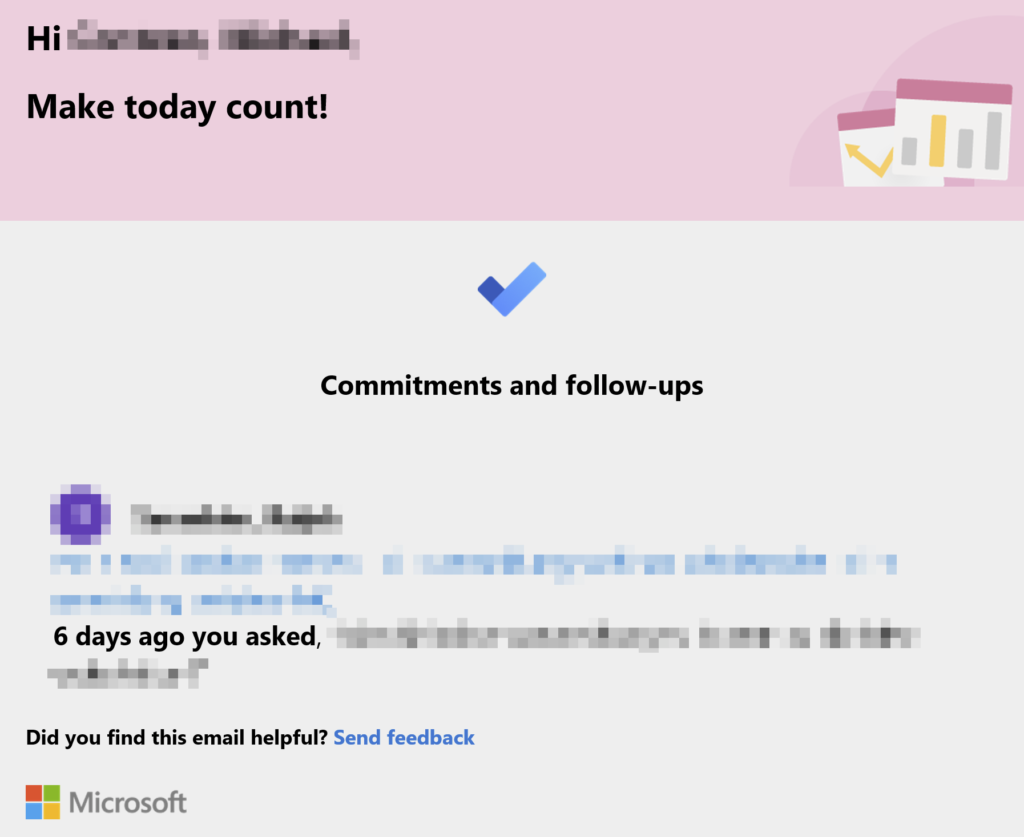

Diese ungewöhnliche Absenderkennung sorgte bereits für Verwirrung, insbesondere vor dem Hintergrund, dass Cortana unter Windows 10 in unserer gesamten Unternehmensumgebung systemweit deaktiviert ist. Die Tatsache, dass solche E-Mails dennoch versendet wurden, verstärkte die Verwirrung und führte zu Unklarheiten bezüglich des Ursprungs und des Inhalts dieser Nachrichten.
Bei genauerer Untersuchung dieser E-Mails stellte sich jedoch heraus, dass sie nicht von Cortana, dem bekannten Sprachdienst von Microsoft, stammten. Vielmehr handelt es sich um ein Produktivitätsfeature des Unternehmens, das, obwohl unter dem Namen Cortana agierend, nicht in Verbindung mit dem Sprachassistenten steht, den wir normalerweise mit Windows 10 assoziieren.
Ein bedeutender Aspekt, der bei der Analyse dieser E-Mails berücksichtigt werden sollte, ist ihre zeitliche Versendung vor Arbeitsbeginn. Diese zeitliche Planung erfolgt gemäß den individuellen Outlook-Einstellungen der Empfänger. Es scheint, als sei dies Teil der Bemühungen von Microsoft, die unternehmensinterne Kommunikation und Zusammenarbeit zu optimieren. Die strategische Versendung von wichtigen Informationen und Updates zu spezifischen Zeiten soll den Arbeitsfluss verbessern und die Effizienz steigern.
Trotz der anfänglichen Verwirrung seitens der Mitarbeiter über den unerwarteten Absender Cortana konnte festgestellt werden, dass es sich bei diesen E-Mails um eine Form organisatorischen Features handelt. Das Ziel besteht darin, den Arbeitsfluss zu verbessern und die Mitarbeiter mit relevanten Informationen zu versorgen. Um mögliche Missverständnisse zu vermeiden und die Akzeptanz zu fördern, wäre es empfehlenswert, die Mitarbeiter darüber zu informieren, dass diese E-Mails bewusst von Microsoft als Teil der produktiven Unternehmenskommunikation versendet werden. Dies würde zur Klarstellung beitragen und die Mitarbeiter in die Lage versetzen, diese E-Mails als positiven Beitrag zur Arbeitsorganisation zu erkennen.
Um in Zukunft keine E-Mails dieser Art mehr zu erhalten, können die Mitarbeiter auf den „Unsubscribe“-Link in der E-Mail klicken.
WSUS – Fehler bei der Nachinstallationsaufgabe – Was tun?

Bei der Neu-Installation unseres WSUS-Server sind wir auf die folgende Fehlermeldung gestoßen:
Fehler bei der Nachinstallationsaufgabe. Ausführliche Informationen finden Sie nachstehend.
Und nachstehend wird Folgendes angezeigt:
Die Protokolldatei befindet sich in „C:\Users\administrator\AppData\Local\Temp\WSUS_PostInstall.log“.
Die Nachinstallation (PostInstall) wird gestartet.
Schwerwiegender Fehler: Der WSUS-Dienst konnte nicht gestartet und nicht konfiguriert werden.
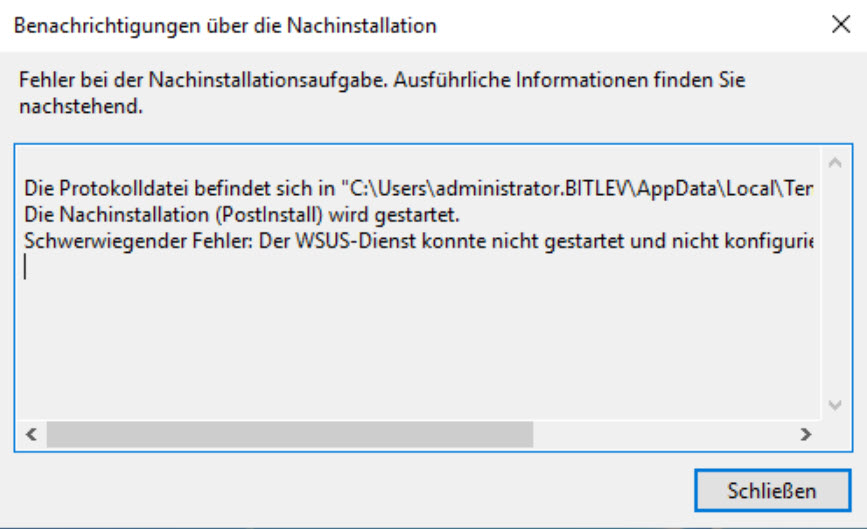
Aber wie kam es dazu?
Angefangen hat Alles mit zur Neige gehendem Speicherplatz bei unserem vorhandenen WSUS-Server. Aus diesem Grund wollten wir die Dateien auf ein anderes Laufwerk mit ausreichend Speicherplatz umziehen.
Eigentlich sollte dies eine Routine-Aufgabe werden – die Vorgehensweise ist in dem Artikel mmm beschrieben.
Nur leider war das beschriebene Vorgehen bei uns nicht mit Erfolg gekrönt – warum auch immer.
Das Ende vom Lied:
Wir hatten nun einen nicht mehr funktionierenden WSUS-Server, dessen Datenbank die Dateien nicht mehr gefunden hat. Nach ein wenig herumprobieren haben beschlossen, den nicht mehr funktionierenden WSUS-Server zu deinstallieren und anschließend neu zu installieren.
Das Ergebnis führte dann zu dem obigen Fehler.
Ein Blick in die erstellte Log-Datei gibt Aufschluss über das aufgetretene Problem:
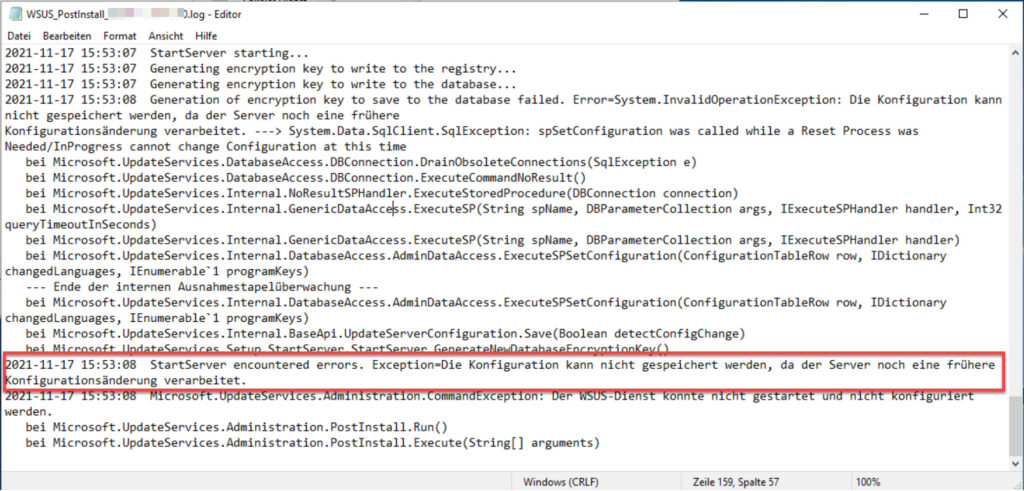
Die Fehlermeldung „Die Konfiguration kann nicht gespeichert werden, da der Server noch eine frühere
Konfigurationsänderung verarbeitet.“ lässt darauf schließen, dass bei der Deinstallation nicht Alles deinstalliert worden ist.
Eine Prüfung bestätigt dies – sowohl Dateien als auch die Datenbank sind nicht gelöscht worden.
Nun zur Fehlerbehebung:
Das Problem scheint also neben den nicht gelöschten Dateien auch die Windows-Interne Datenbank zu sein, die SUSDB, welche höchstwahrscheinlich noch existiert.
Sofern nicht vorhanden, muss als Erstes das SQL Management Studio heruntergeladen werden – den Download findet man hier: Download SQL Management Studio
Im Anschluss müssen die Einstellungen des WSUS aus der Registry (über Regedit öffnen) gelesen werden. Diese finden sich in folgendem Pfad:
HKEY_LOCAL_MACHINE\SOFTWARE\Microsoft\Update Services\Server\SetupEs werden die Werte SqlServerName, SqlDatabaseName und ContentDir benötigt.
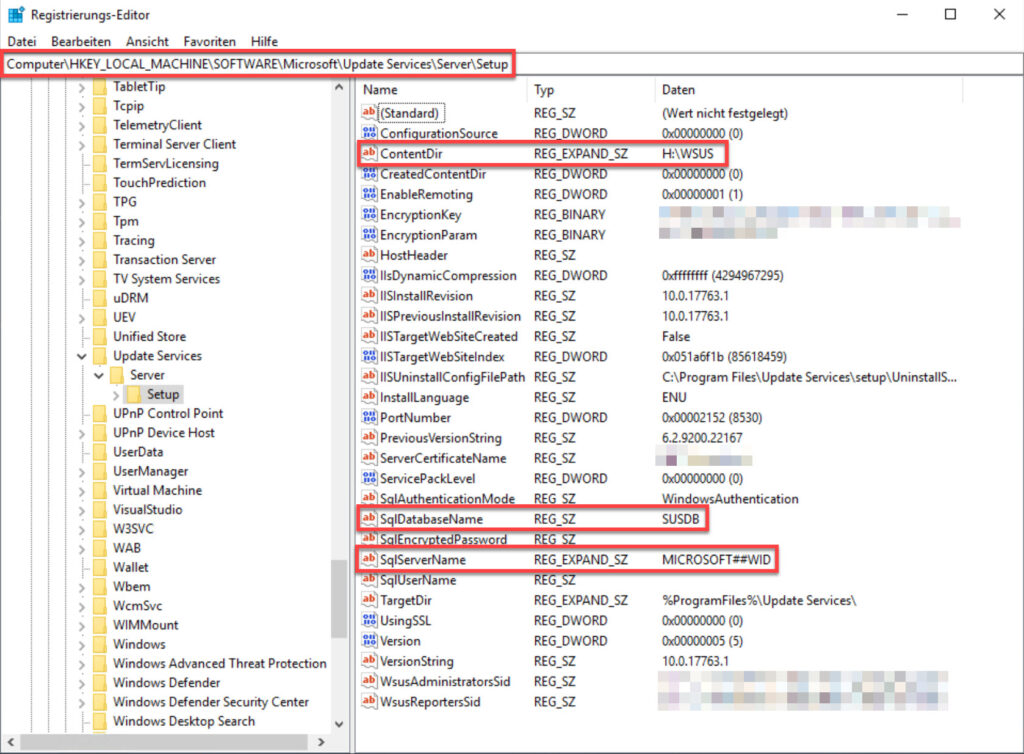
Nun haben wir alle benötigten Informationen zusammen und können mit der Bereinigung starten.
Wir stoppen die WSUS-Dienste auf dem Server – beispielsweise über die CMD-Eingabeaufforderung, die als Administrator geöffnet wird.
In der Konsole führen wir die folgenden drei Befehle aus:
net stop W3SVC
net stop WSusCertServer
net stop WsusServiceIn folgendem Screenshot benötigte der WsusService etwas länger zum beenden, daher die Fehlermeldung:
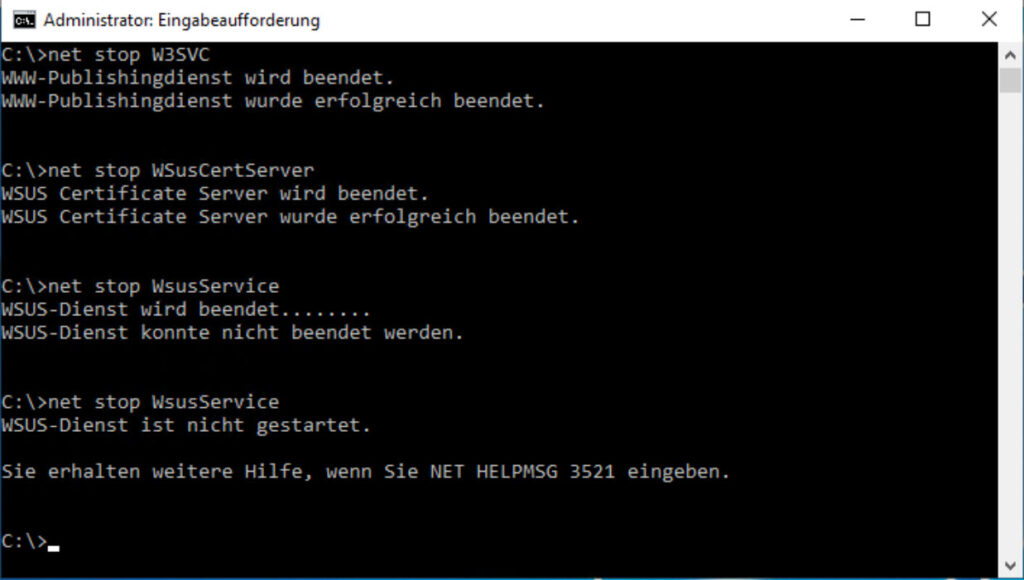
Sind die Dienste gestoppt, öffnen wir das (installierte) SQL Management Studio und bauen eine Verbindung zur Windows Internal Database mit folgendem Servernamen auf:
\\.\pipe\MICROSOFT##WID\tsql\query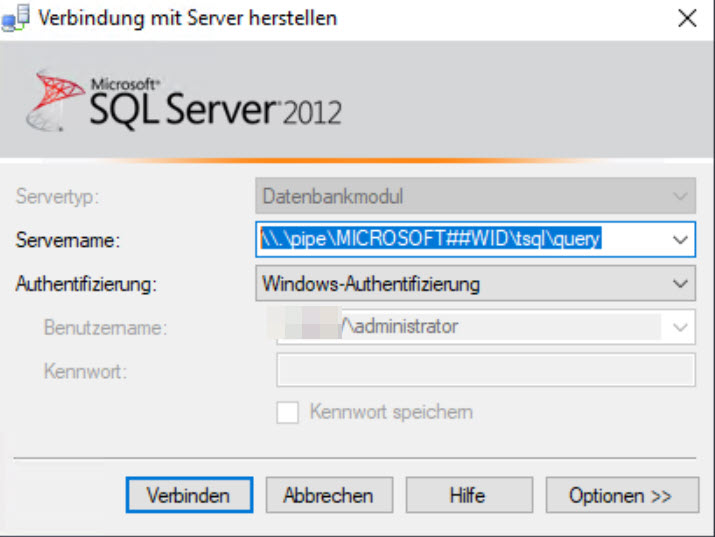
Die Datenbank SUSDB lässt sich über das Kontextmenü löschen.
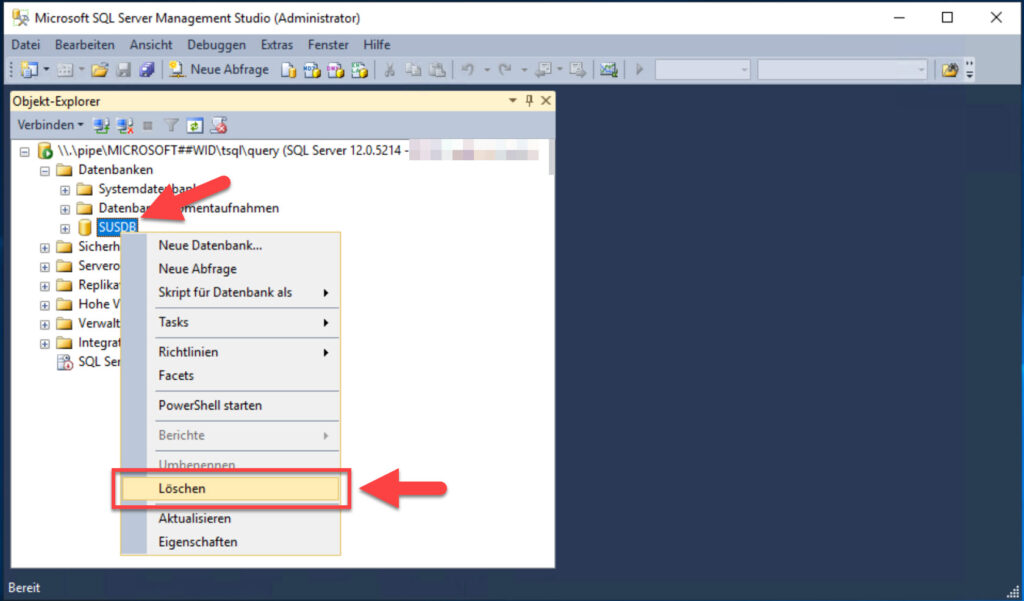
Alternativ lässt sich die Datenbank auch mit folgendem SQL-Befehl löschen:
ALTER DATABASE SUSDB
SET OFFLINE WITH ROLLBACK IMMEDIATE;
DROP DATABASE SUSDB;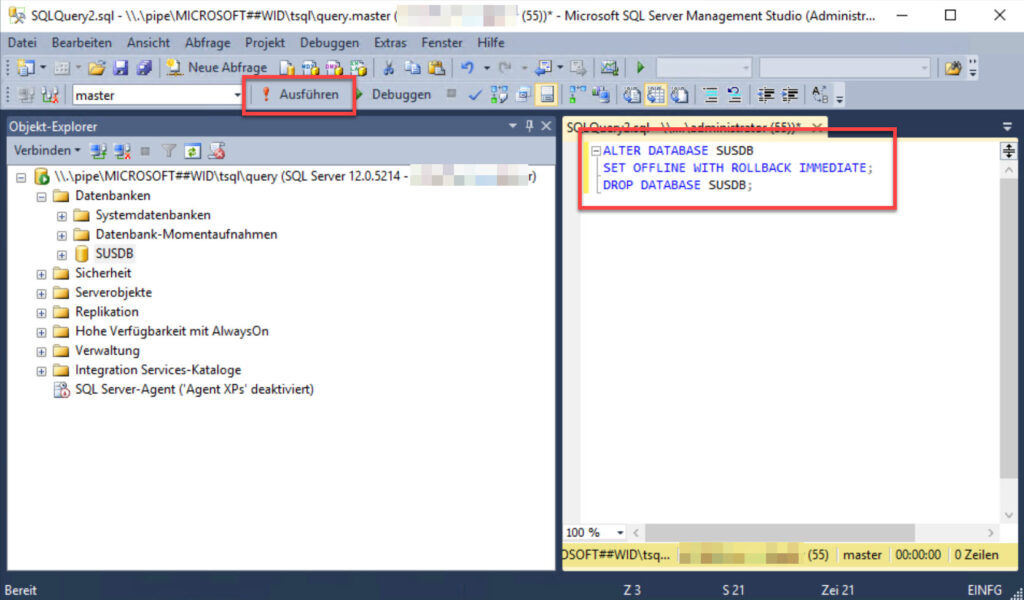
Ist die Datenbank gelöscht müssen noch die dazugehörigen Dateien auf der Festplatte gelöscht werden. Diese finden sich im Verzeichnis
C:\Windows\WID\Data
und heißen
SUSDB.mdf und SUSDB_log.ldf
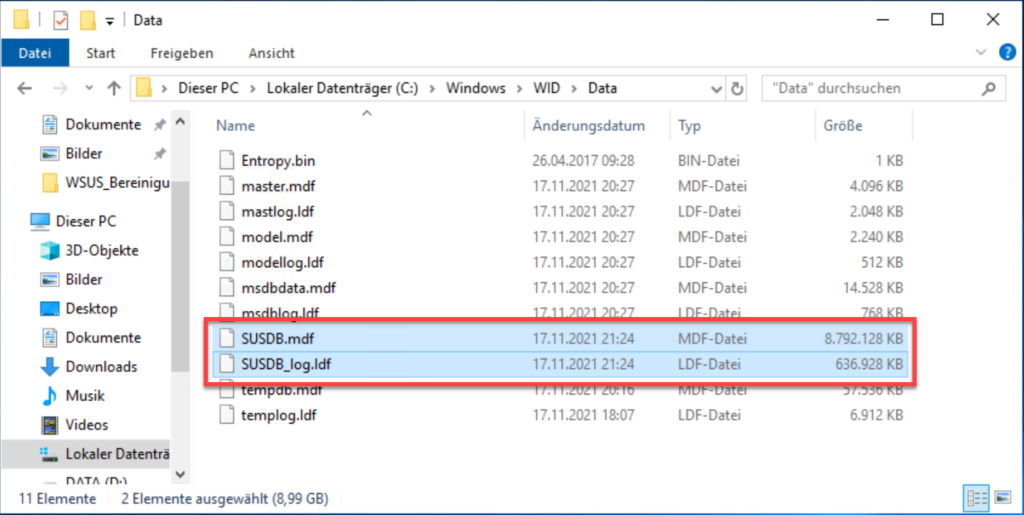
Falls noch nicht geschehen muss noch der Content gelöscht werden. Das Verzeichnis (ContentDir) haben wir aus der Registry ausgelesen – in unserem Fall H:\WSUS.
Ist all das erledigt, kann die Nachinstallationsaufgabe erneut – mit nachfolgendem Kommando (aus der Eingabeaufforderung als Administrator) – gestartet werden und sollte ohne Fehler durchlaufen:
"C:\Program Files\Update Services\Tools\wsusutil.exe" postinstall CONTENT_DIR="H:\WSUS"
Nachdem die Bereinigung durchgeführt worden ist, haben wir wieder einen frischen WSUS.
Wo liegen meine Daten in Microsoft 365

Die betont hohe Relevanz von Sicherheit und Datenschutz in der Nutzung von Microsoft 365 unterstreicht die wachsende Bedeutung von Datenschutzthemen in der heutigen Zeit. Insbesondere die Frage nach dem Speicherort der Daten in der Microsoft 365-Umgebung wird immer häufiger gestellt, und eine zügige sowie präzise Antwort darauf ist von erheblichem Vorteil.
Seit dem Jahr 2020 (bzw. Ende 2019) unterhält Microsoft eigene Rechenzentren in Deutschland. Das Unternehmen stellt klar, dass die meisten Daten, die in Microsoft 365 verarbeitet werden, mit nur wenigen Ausnahmen, in dem Land gespeichert werden, das dem Microsoft Tenant zugeordnet ist.
Um den genauen Datenspeicherort in der Microsoft Cloud zu überprüfen, bietet sich die Anmeldung mit einem Administrator-Account über den Link https://admin.microsoft.com an. Innerhalb der Plattform führen die Einstellungen zur Verwaltung der Organisation.
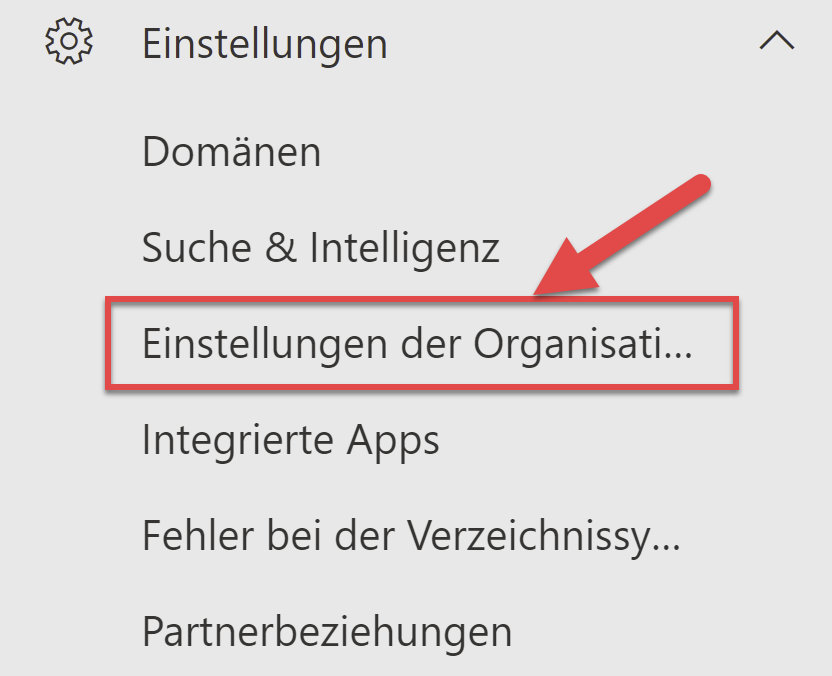
Durch Auswahl des Reiters „Organisationsprofil“ navigiert man zu dem Punkt „Datenspeicherort“.
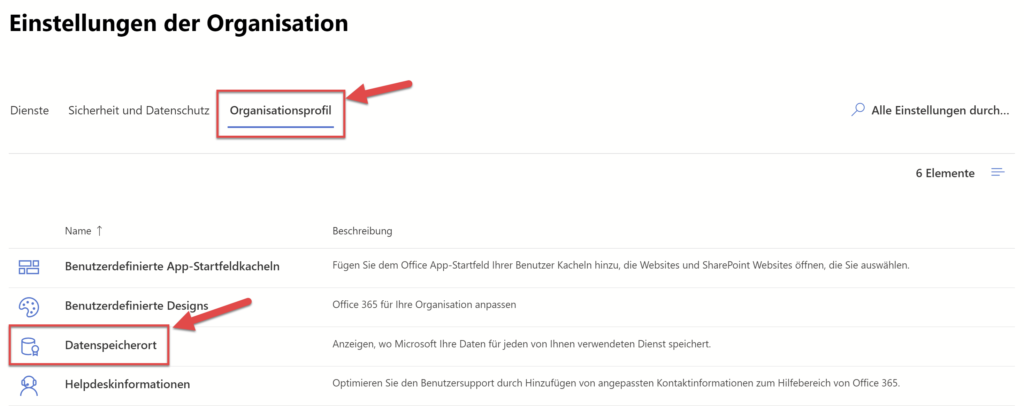
Hier öffnet sich ein Fenster, das eine detaillierte Aufschlüsselung der Datenspeicherorte nach den verschiedenen eingesetzten Diensten bietet.
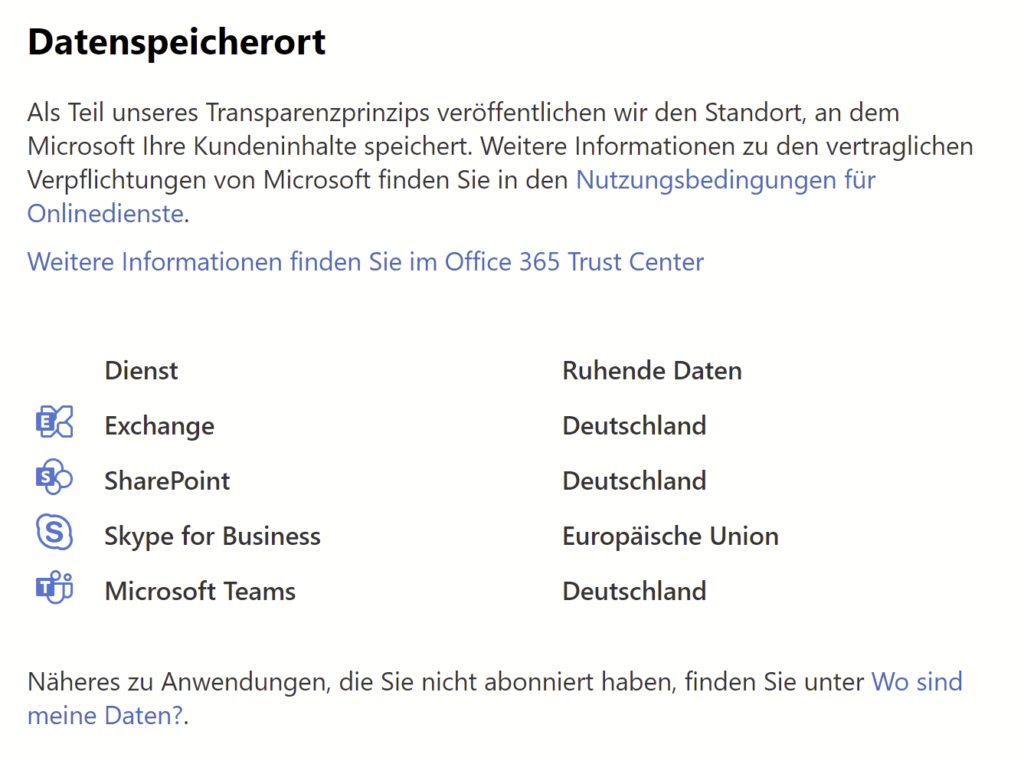
Die klare Transparenz bezüglich des Speicherorts der Daten ermöglicht es den Nutzern, ein tieferes Verständnis für die implementierten Sicherheitsmaßnahmen und Datenschutzrichtlinien von Microsoft 365 zu entwickeln. Dieser proaktive Zugang zu Informationen trägt maßgeblich dazu bei, das Vertrauen der Anwender in die Plattform zu stärken.
Es ist von entscheidender Bedeutung zu betonen, dass die Datenspeicherorte in der Microsoft Cloud nicht nur den gesetzlichen Vorgaben entsprechen, sondern auch den hohen Sicherheitsstandards, die Microsoft weltweit für seine Rechenzentren etabliert hat. Durch die Bereitstellung solcher detaillierten Informationen gibt Microsoft den Nutzern nicht nur die Möglichkeit, ihre Datenlage besser zu verstehen, sondern sorgt auch für mehr Transparenz in einer digitalen Ära, in der Datenschutz eine zentrale und unerlässliche Rolle spielt. Das klare Bekenntnis zu rechtlichen Vorgaben und Sicherheitsstandards unterstreicht die Verpflichtung von Microsoft, die Integrität und Sicherheit der Daten seiner Nutzer zu gewährleisten.