- You are here:
- Home »
- Exchange Online
Tag Archives for " Exchange Online "
Microsoft 365 Gruppen für Exchange Clients ausblenden
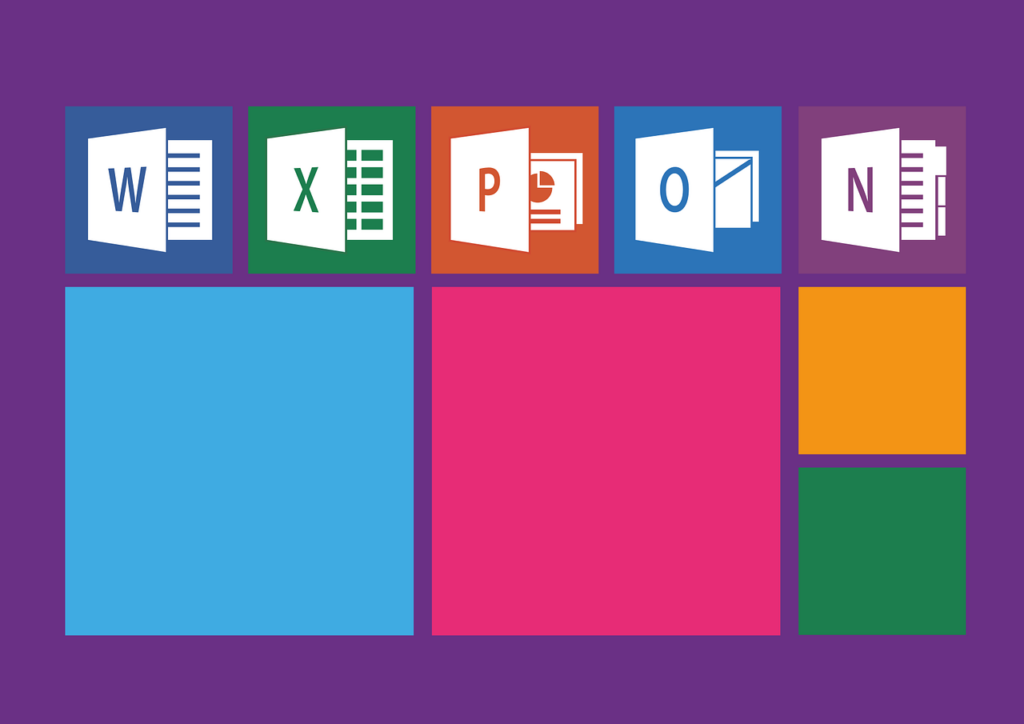
Gruppen in Microsoft 365, welche von Microsoft Teams erstellt worden sind, werden normalerweise nicht in den Adresslisten von Outlook und Co. angezeigt.
Doch das war nicht immer so.
Erst seit dem Update MC133135 werden Gruppen, die von Microsoft Teams erstellt und genutzt werden, standardmäßig in den Exchange Clients ausgeblendet. In Outlook und Outlook Web App werden sie nicht mehr angezeigt und verwirren nun auch nicht mehr.
Wie können aber nun Gruppen ausgeblendet werden, die vor dem Update erstellt worden sind?
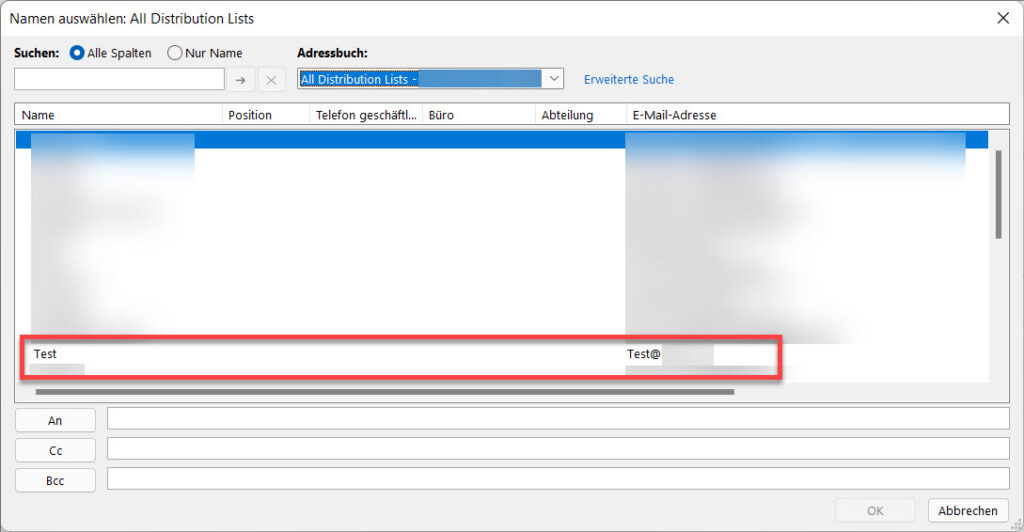
Wie bei Microsoft üblich kann die Einstellung über das Microsoft 365 Admin-Center vorgenommen werden. Aber auch über die Powershell, lassen sich die Einstellungen vornehmen. Beide Wege zeige ich hier.
Im Microsoft 365 Admin-Center sind die Gruppen unter dem Menüpunkt „Teams und Gruppen“ und dem Unterpunkt „Aktive Teams und Gruppen“ zu finden.
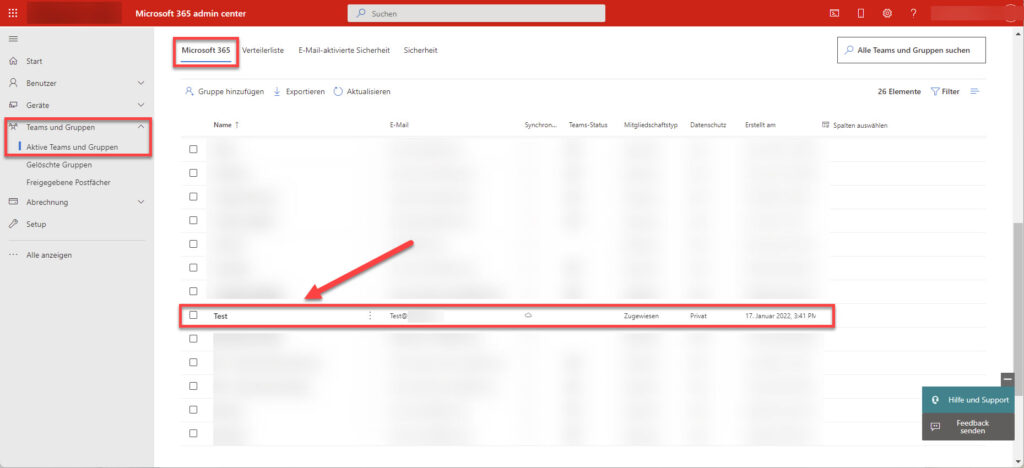
Durch Auswahl der entsprechenden Gruppe kommt man in den Detailmodus bzw. Bearbeitungsmodus der ausgewählten Gruppe.
Hier kann man unter „Einstellungen“ den Punkt „Von der globalen Adressliste meiner Organisation ausblenden“ anhaken.
Die Microsoft 365 Gruppe sollte nach etwas Zeit für die Synchronisation nicht mehr angezeigt werden. (Bei uns hat dieser Weg allerdings nicht funktioniert!)
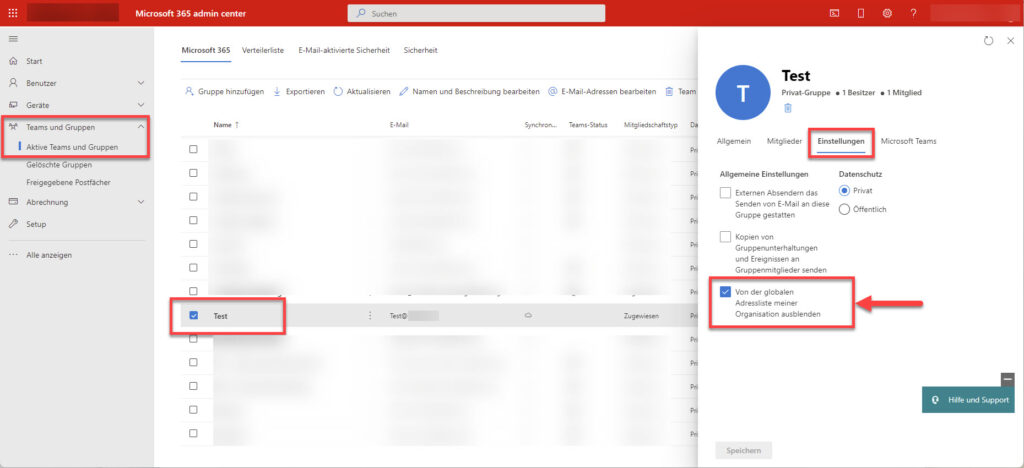
Allerdings führte Variante 2 – die Powershell-Variante bei uns zum Erfolg. Warum auch immer?!
Dazu wird zuerst eine Verbindung zu Exchange Online aufgebaut. Der Befehl
Connect-ExchangeOnlinestellt die Verbindung her.
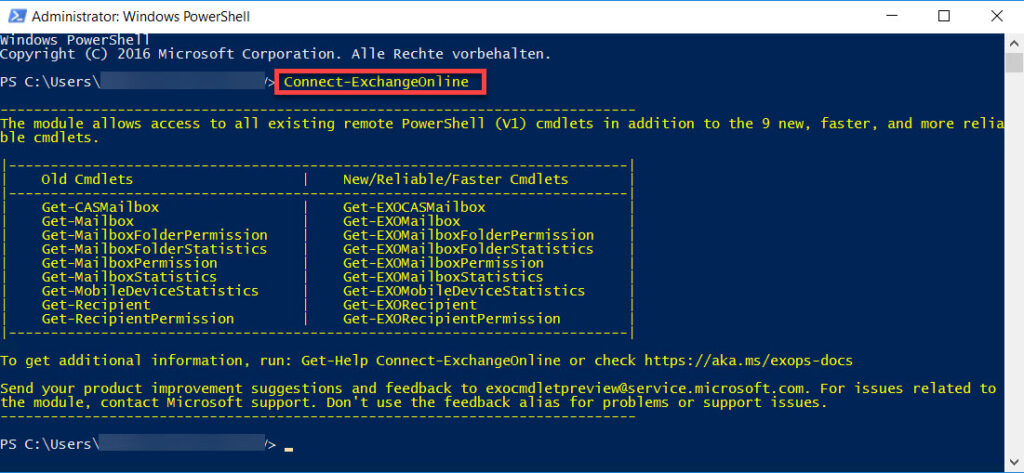
Der Befehl zum Ausblenden der Microsoft 365 Gruppe per Powershell lautet dann:
Set-UnifiedGroup -Identity "Test" -HiddenFromExchangeClientsEnabled:$trueIn unserem Beispiel ist „Test“ der Gruppen-Alias der Microsoft 365 Gruppe, die von Teams erstellt worden ist und muss entsprechend angepasst werden.
Nach ein paar Minuten Zeit für die Synchronisation wird die Gruppe nicht mehr in der Adressliste von Outlook und Co. angezeigt und kann nicht mehr für Verwirrung sorgen.
Aus Sicherheitsgründen sollte man noch die Powershell-Verbindung ordnungsgemäß mit folgendem Befehl beenden und nicht nur das Powershell-Fenster schließen:
Disconnect-ExchangeOnline
Fehler bei der Postfach Migration – TooManyLargeItemsPermanentException
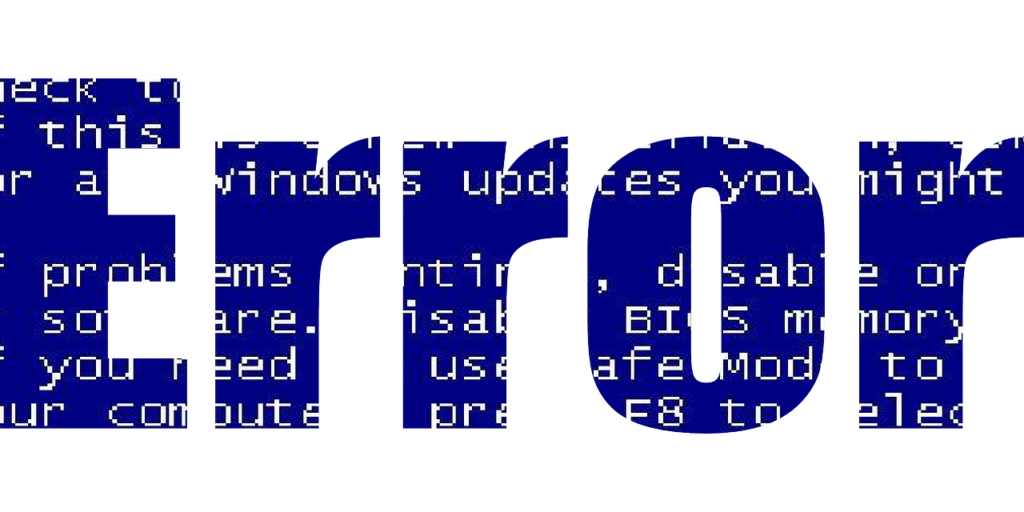
Die Migration eines Postfaches von Exchange 2013 nach Exchange Online (Microsoft 365) in einer Hybrid-Umgebung verlief nicht reibungslos, und ein spezifischer Fehler tauchte auf:
Fehler: TooManyLargeItemsPermanentException: Error: This mailbox encountered 2 large items, which exceeds the maximum number (0) of large items that were specified for this request.

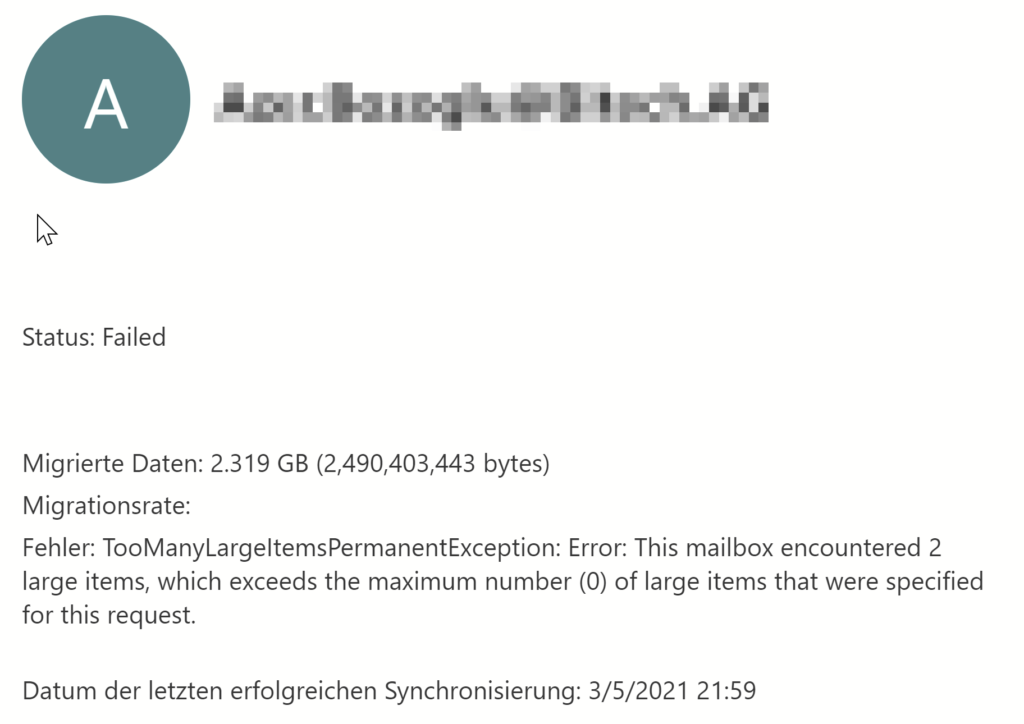
Die Ursache des Fehlers waren zwei Elemente. Diese zwei Elemente waren größer als das festgelegte Limit von 150 MB.
Um diesen Fehler zu beheben, stehen zwei Optionen zur Verfügung:
- Identifizieren und löschen
Der Benutzer selber identifiziert und löscht selbstständig die betroffenen Elemente. - Anpassen des Migrationsbatches
Die zweite Möglichkeit ist die Anpassung des Migrationsbatch.
In diesem speziellen Fall wurde der Fehler behoben, indem die Einstellungen des Migrationsbatches angepasst wurden. Ursprünglich war kein Wert für die Max. Elementgröße angegeben. Dies führte dazu, dass der Batch abbrach, wenn es mehr als 0 Elemente gab, die größer als 150 MB waren.
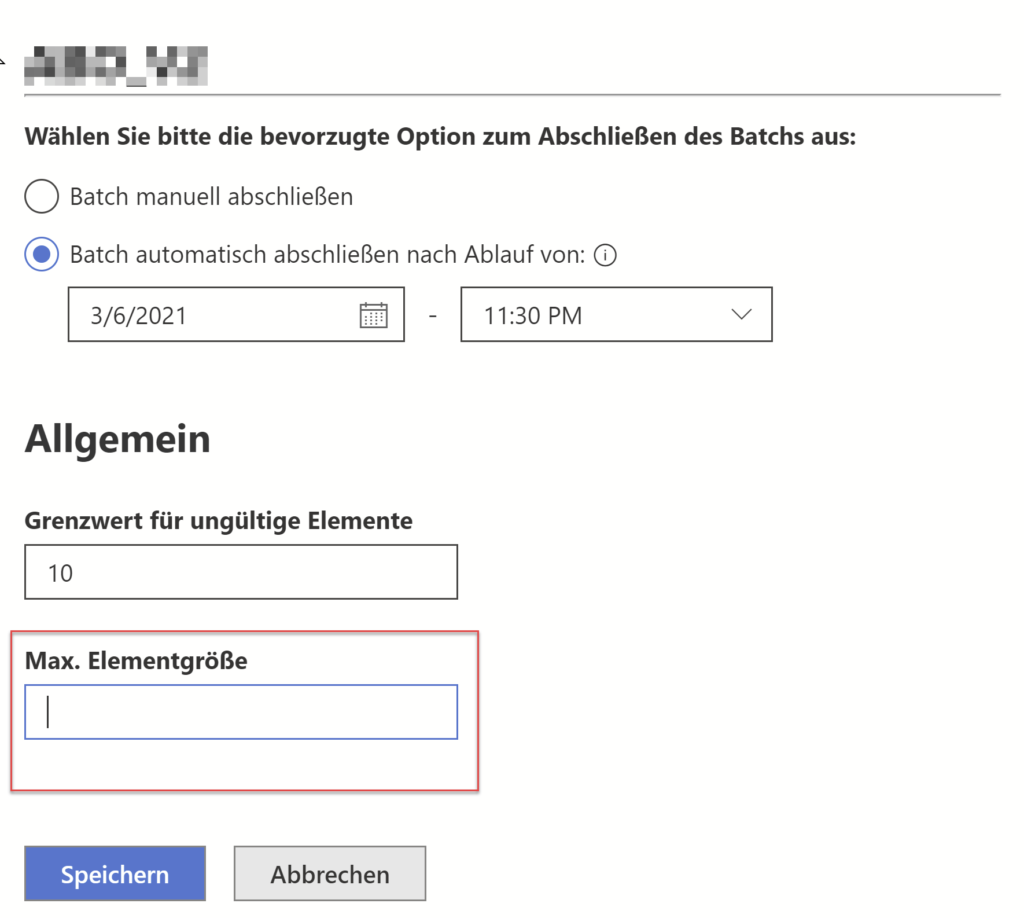
Die Lösung bestand darin, diese Einstellung zu korrigieren und den Migrationsbatch erneut zu starten. Nach der Anpassung der Max. Elementgröße konnte der Batch erfolgreich durchgeführt werden.
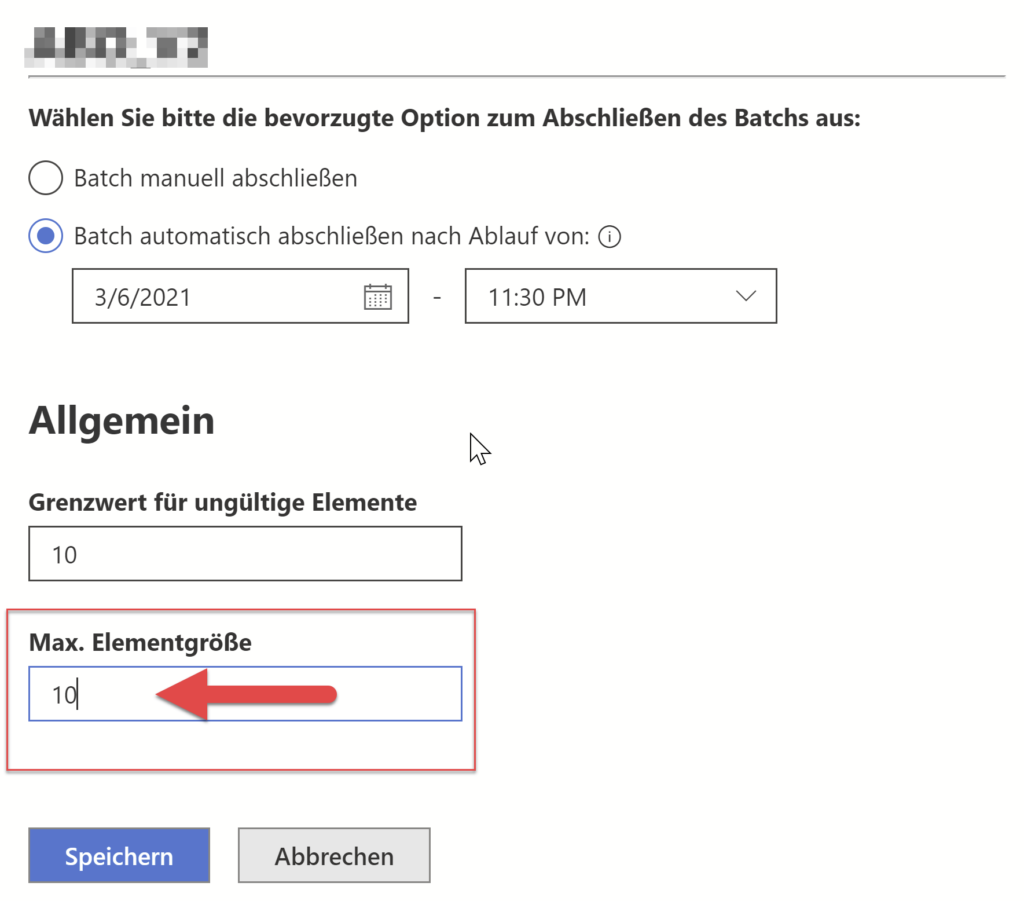
Diese Erfahrung unterstreicht die Bedeutung der genauen Konfiguration von Migrationsparametern, insbesondere wenn es um die Handhabung von großen Elementen geht. Das Identifizieren und Löschen von zu großen Elementen kann eine zeitaufwändige Aufgabe sein, daher kann die Anpassung des Migrationsbatches eine effizientere Lösung sein, um die Migration ohne Komplikationen abzuschließen. Es ist entscheidend, die Parameter im Blick zu behalten und bei Bedarf entsprechende Anpassungen vorzunehmen, um einen reibungslosen Ablauf sicherzustellen.
Completed with Errors – Migration On Prem Mailbox nach Exchange Online in einer Hybrid-Umgebung
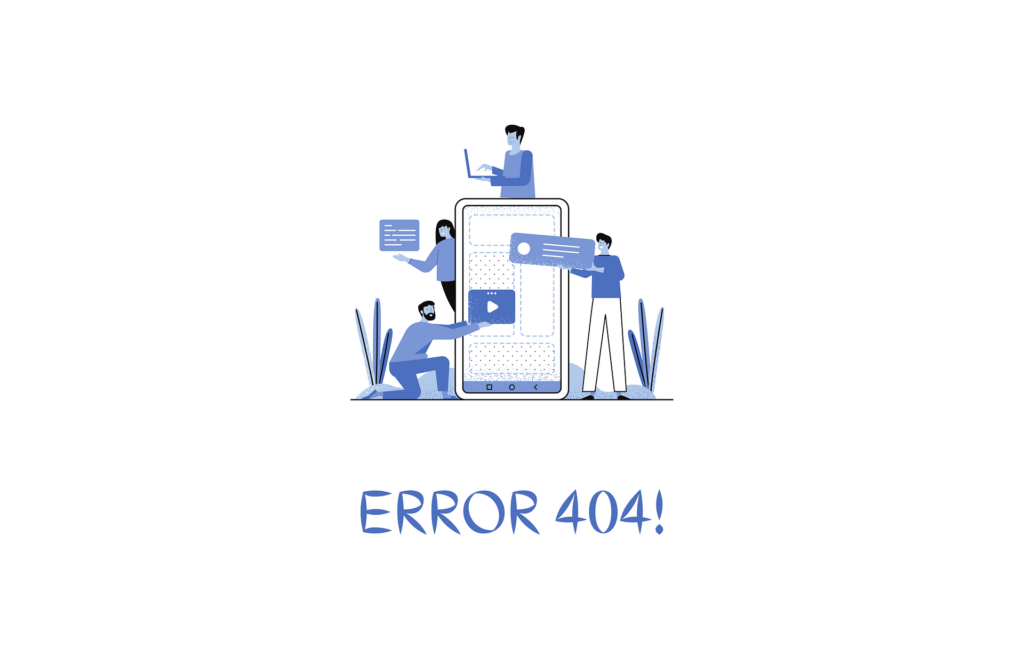
Nicht immer verläuft eine Hybrid-Migration von On Premise Mailboxen nach Exchange Online problemlos.
Die Migration einiger Mailboxen endet mit der Meldung „Completed with Errors“.

Guckt man sich die Details an, sind es meist einige wenige übersprungene Elemente, die nicht synchronisiert werden konnten und den gesamten Migrationsbatch auf einen Fehler laufen lassen.
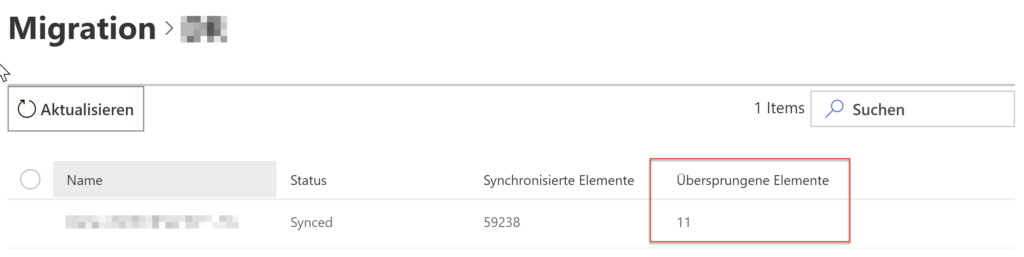
Über die Exchange Online Powershell lässt sich für die betreffende Mailbox eine „Hybrid Migration Move Report Data“-Datei generieren, welche Details zum Migrationsbatch und zu den Fehlern enthält.
Der Befehl dazu lautet:
Get-MoveRequestStatistics -Identity <User> -IncludeReport | Export-CSV C:\temp\MRStats.csv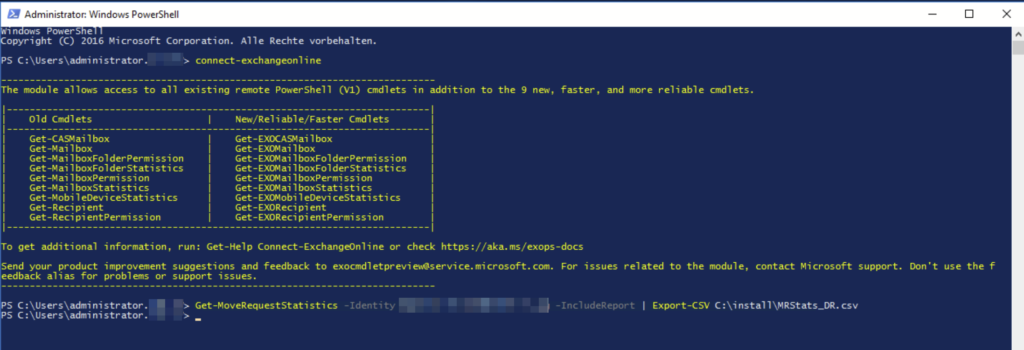
Wie sich die Exchange Online Powershell öffnen lässt, habe ich in diesem Artikel beschrieben:
In dieser Datei konnte ich sehen, dass die in meinem Fall 11 übersprungenen Elemente auf Berechtigungen zurückzuführen sind.

Die übersprungenen Elemente waren zu vernachlässigen und die Migration wurde danach fortgesetzt und abgeschlossen.