- You are here:
- Home »
- Excel
Tag Archives for " Excel "
Excel – Kontextmenü in Zellen funktioniert nicht
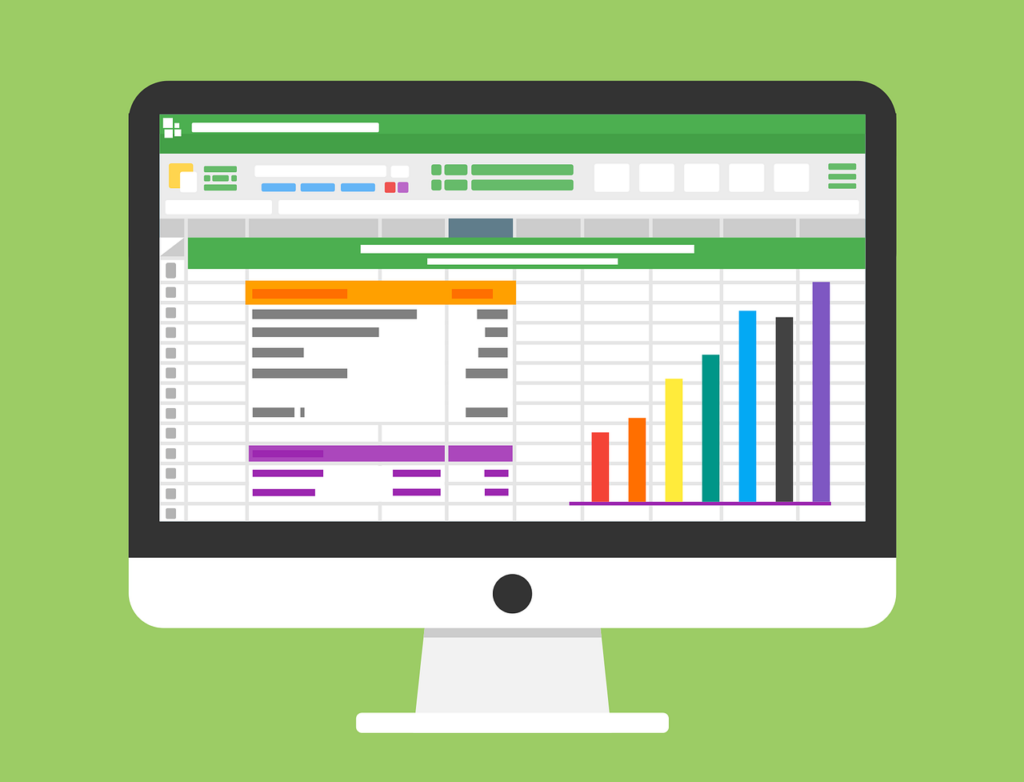
Folgendes Problem habe ich vor kurzem gehabt:
In Excel 2013 funktionierte von jetzt auf gleich das Kontextmenü in Zellen nicht mehr.
In Zeilen und Spalten funktionierte es nach wie vor.
Nach umfangreicher Recherche und einigen nicht funktionierenden Lösungsversuchen konnte das Problem wie folgt gelöst werden:
Im Ordner Appdata gibt es eine Datei excel15.xlb. Diese Datei kann umbenannt bzw. gelöscht werden.
Je nach Office- bzw. Excel-Version heißt die Datei auf excel14.xlb, excel13.xlb oder excel12.xlb.
Der Pfad lautet (im Windows Explorer eingeben):
%AppData%\Microsoft\Excel
oder vollständig
C:\Users\Username\AppData\Roaming\Microsoft\Excel (Username muss hier durch das Benutzerkonto ersetzt werden)
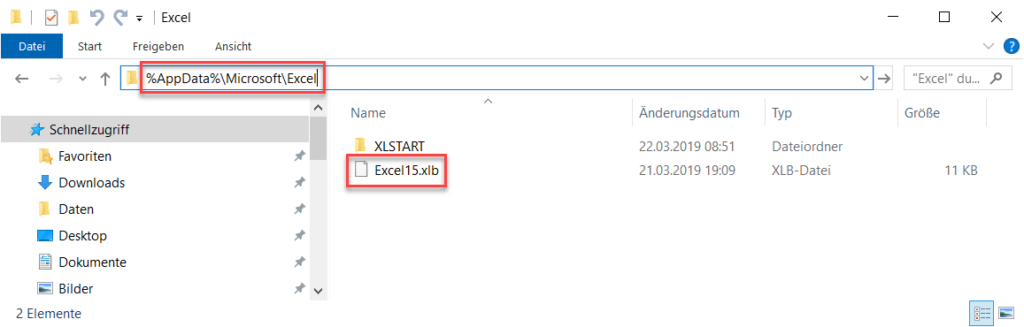
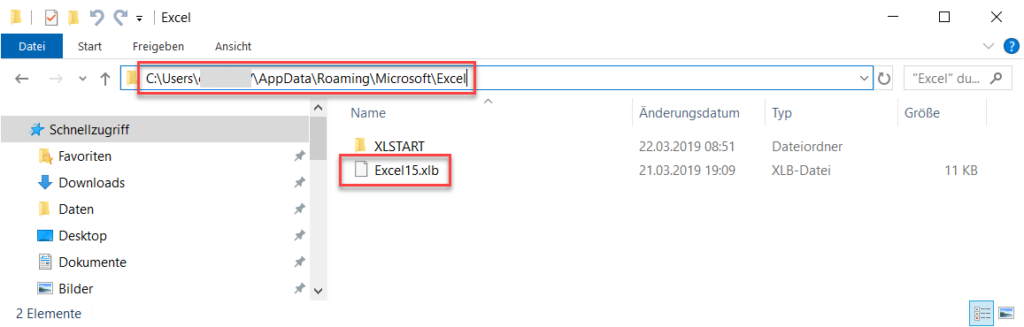
Anschließend funktioniert das Kontextmenü wieder richtig.
Excel 2010 – Ausgeblendete Zeilen lassen sich nicht einblenden
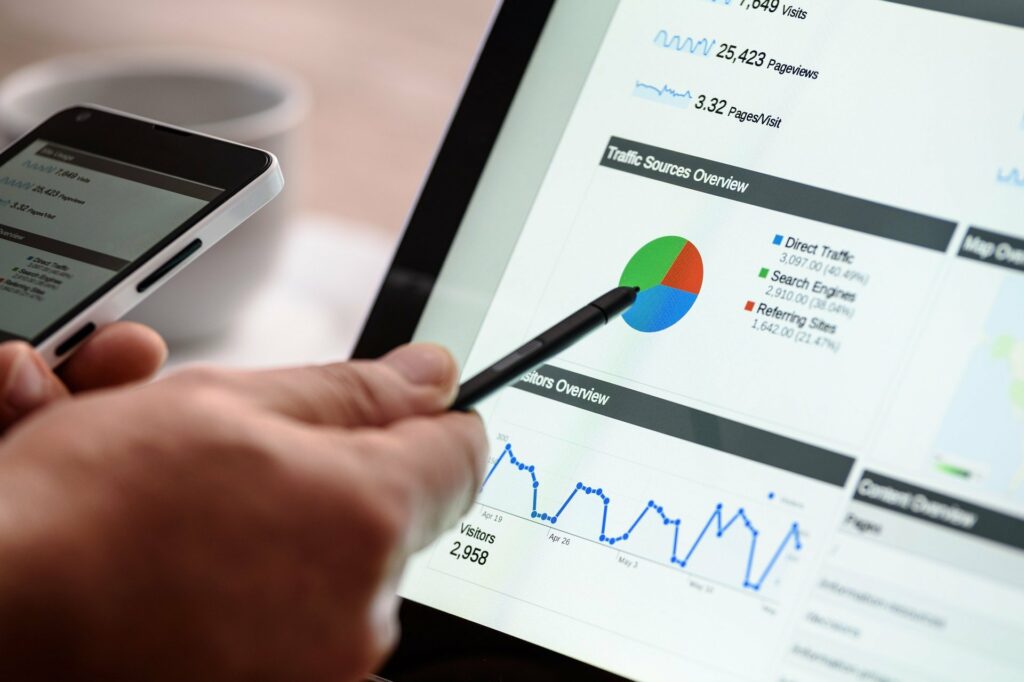
In Microsoft Excel 2010 kann es gelegentlich vorkommen, dass ausgeblendete Zeilen scheinbar nicht über die übliche Funktion „Einblenden“ wieder angezeigt werden können. Diese scheinbare Unmöglichkeit kann jedoch auf das Vorhandensein eines Filters zurückzuführen sein, der die Ursache für die Ausblendung der betreffenden Zeilen darstellt. In solchen Fällen ist es ratsam, die folgenden Schritte zu befolgen, um das Problem zu lösen:
1. Filter überprüfen:
Zunächst sollten Sie überprüfen, ob ein Filter aktiv ist. Ein aktiver Filter kann dazu führen, dass bestimmte Zeilen ausgeblendet werden, basierend auf den festgelegten Filterkriterien. Überprüfen Sie dies, indem Sie auf die Schaltfläche „Sortieren und Filtern“ in der Menüleiste klicken und sicherstellen, dass „Filter“ deaktiviert ist.
2. Filter anpassen:
Falls ein Filter aktiv ist, prüfen Sie die festgelegten Filterkriterien. Möglicherweise wurden spezifische Bedingungen gesetzt, die dazu führen, dass bestimmte Zeilen ausgeblendet werden. Durch Anpassen der Filterkriterien können Sie sicherstellen, dass alle relevanten Zeilen wieder sichtbar werden.
3. Filter löschen:
Sollte das Problem weiterhin bestehen, können Sie erwägen, den Filter vollständig zu löschen. Dies erfolgt durch erneutes Klicken auf die Schaltfläche „Sortieren und Filtern“ und anschließendes Deaktivieren der Option „Filter“. Durch das Entfernen des Filters sollten alle ausgeblendeten Zeilen wieder sichtbar werden.
4. Manuelles Einblenden:
Nachdem Sie sicher sind, dass keine Filter mehr angewendet sind, können Sie versuchen, die Zeilen manuell einzublenden. Markieren Sie die umliegenden Zeilen, klicken Sie mit der rechten Maustaste und wählen Sie „Einblenden“. Dies sollte sicherstellen, dass keine Zeilen mehr ausgeblendet sind.
5. Neustart von Excel:
In einigen Fällen können vorübergehende Probleme dazu führen, dass Excel nicht wie erwartet reagiert. Ein einfacher Neustart der Anwendung könnte helfen, solche Probleme zu beheben.
Durch das konsequente Befolgen dieser Schritte sollte es möglich sein, ausgeblendete Zeilen in Microsoft Excel 2010 erfolgreich wieder anzuzeigen. Dieser Prozess gewährleistet, dass potenzielle Filtereffekte beseitigt werden und die Daten wieder vollständig sichtbar sind.