- You are here:
- Home »
- outlook
Tag Archives for " outlook "
Microsoft 365 Gruppen für Exchange Clients ausblenden
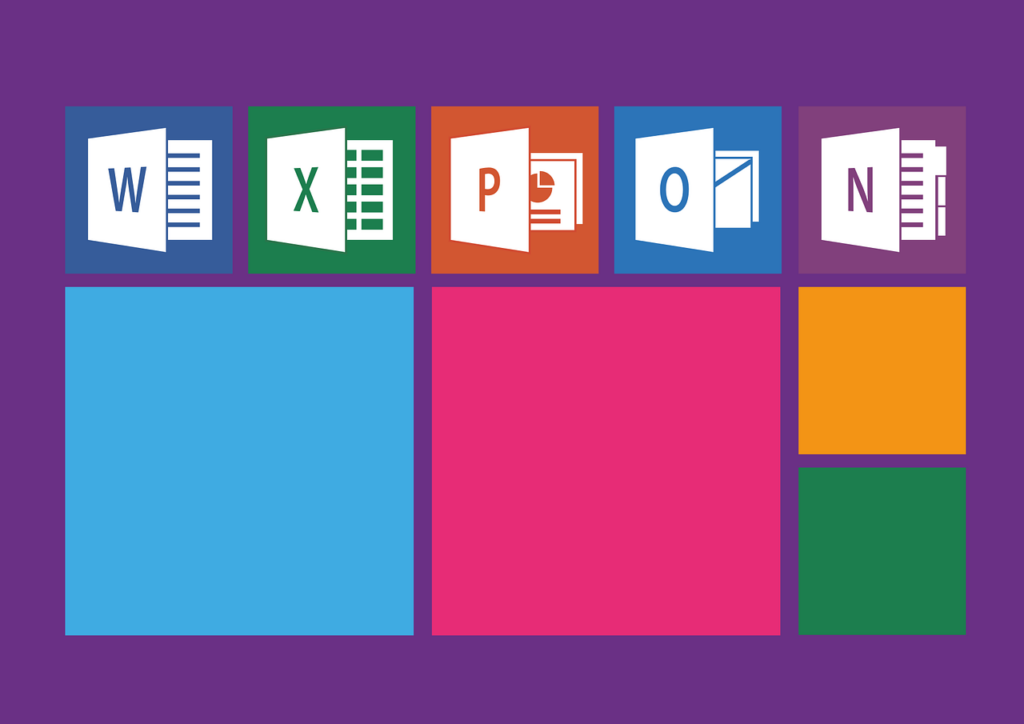
Gruppen in Microsoft 365, welche von Microsoft Teams erstellt worden sind, werden normalerweise nicht in den Adresslisten von Outlook und Co. angezeigt.
Doch das war nicht immer so.
Erst seit dem Update MC133135 werden Gruppen, die von Microsoft Teams erstellt und genutzt werden, standardmäßig in den Exchange Clients ausgeblendet. In Outlook und Outlook Web App werden sie nicht mehr angezeigt und verwirren nun auch nicht mehr.
Wie können aber nun Gruppen ausgeblendet werden, die vor dem Update erstellt worden sind?
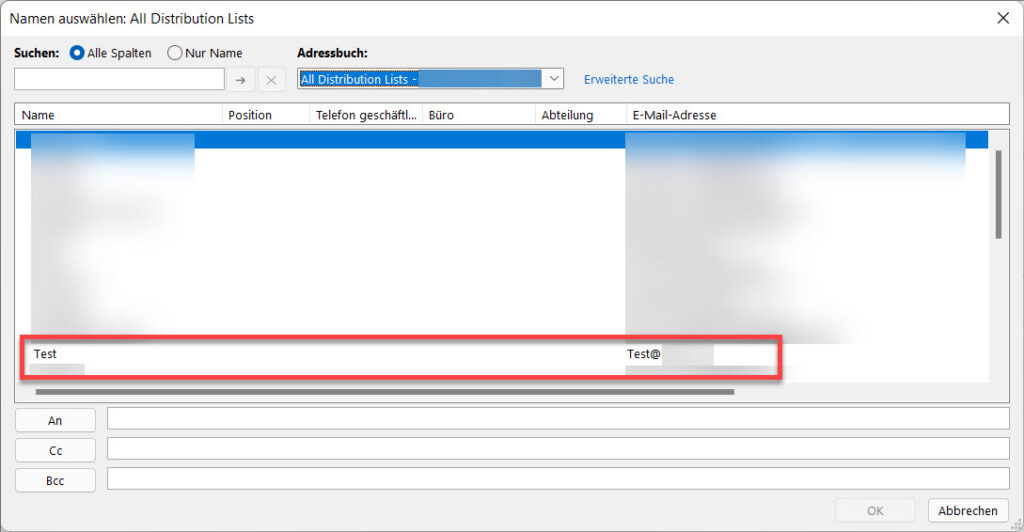
Wie bei Microsoft üblich kann die Einstellung über das Microsoft 365 Admin-Center vorgenommen werden. Aber auch über die Powershell, lassen sich die Einstellungen vornehmen. Beide Wege zeige ich hier.
Im Microsoft 365 Admin-Center sind die Gruppen unter dem Menüpunkt „Teams und Gruppen“ und dem Unterpunkt „Aktive Teams und Gruppen“ zu finden.
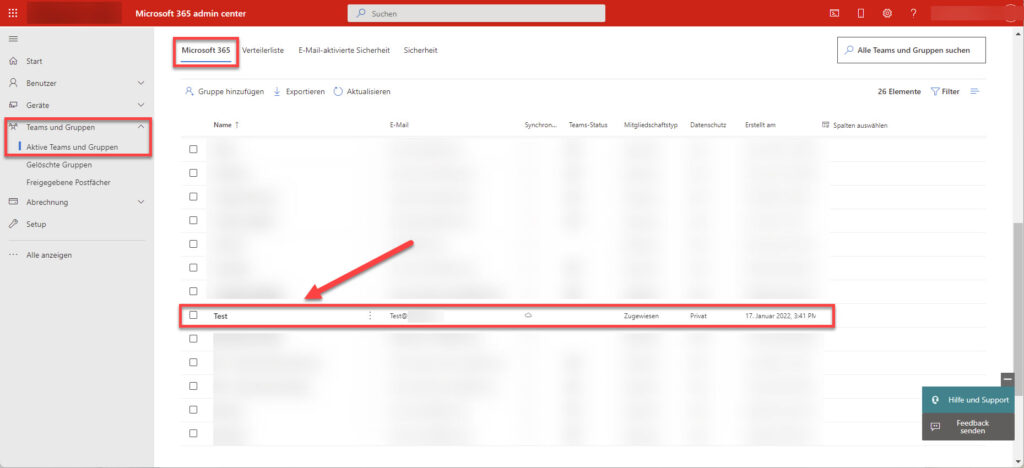
Durch Auswahl der entsprechenden Gruppe kommt man in den Detailmodus bzw. Bearbeitungsmodus der ausgewählten Gruppe.
Hier kann man unter „Einstellungen“ den Punkt „Von der globalen Adressliste meiner Organisation ausblenden“ anhaken.
Die Microsoft 365 Gruppe sollte nach etwas Zeit für die Synchronisation nicht mehr angezeigt werden. (Bei uns hat dieser Weg allerdings nicht funktioniert!)
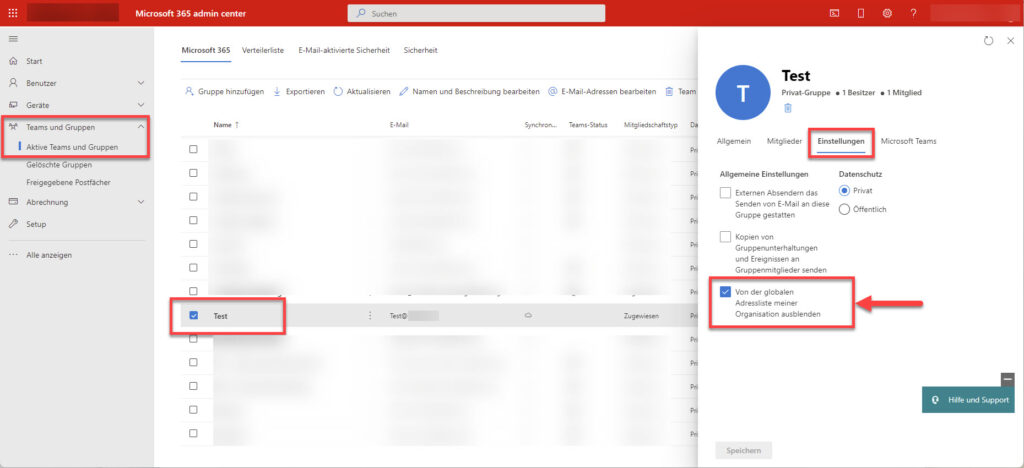
Allerdings führte Variante 2 – die Powershell-Variante bei uns zum Erfolg. Warum auch immer?!
Dazu wird zuerst eine Verbindung zu Exchange Online aufgebaut. Der Befehl
Connect-ExchangeOnlinestellt die Verbindung her.
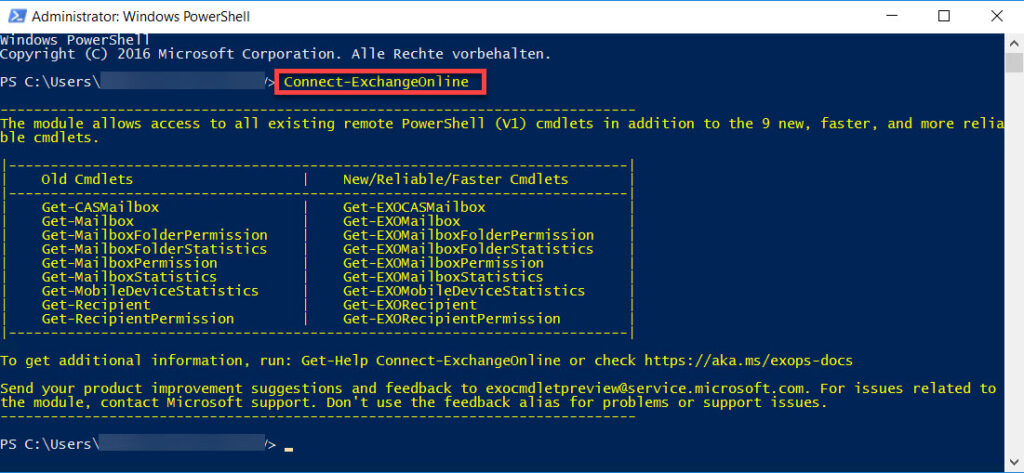
Der Befehl zum Ausblenden der Microsoft 365 Gruppe per Powershell lautet dann:
Set-UnifiedGroup -Identity "Test" -HiddenFromExchangeClientsEnabled:$trueIn unserem Beispiel ist „Test“ der Gruppen-Alias der Microsoft 365 Gruppe, die von Teams erstellt worden ist und muss entsprechend angepasst werden.
Nach ein paar Minuten Zeit für die Synchronisation wird die Gruppe nicht mehr in der Adressliste von Outlook und Co. angezeigt und kann nicht mehr für Verwirrung sorgen.
Aus Sicherheitsgründen sollte man noch die Powershell-Verbindung ordnungsgemäß mit folgendem Befehl beenden und nicht nur das Powershell-Fenster schließen:
Disconnect-ExchangeOnline
Exchange 2013 – OWA und ECP zeigen leere Seite nach Login
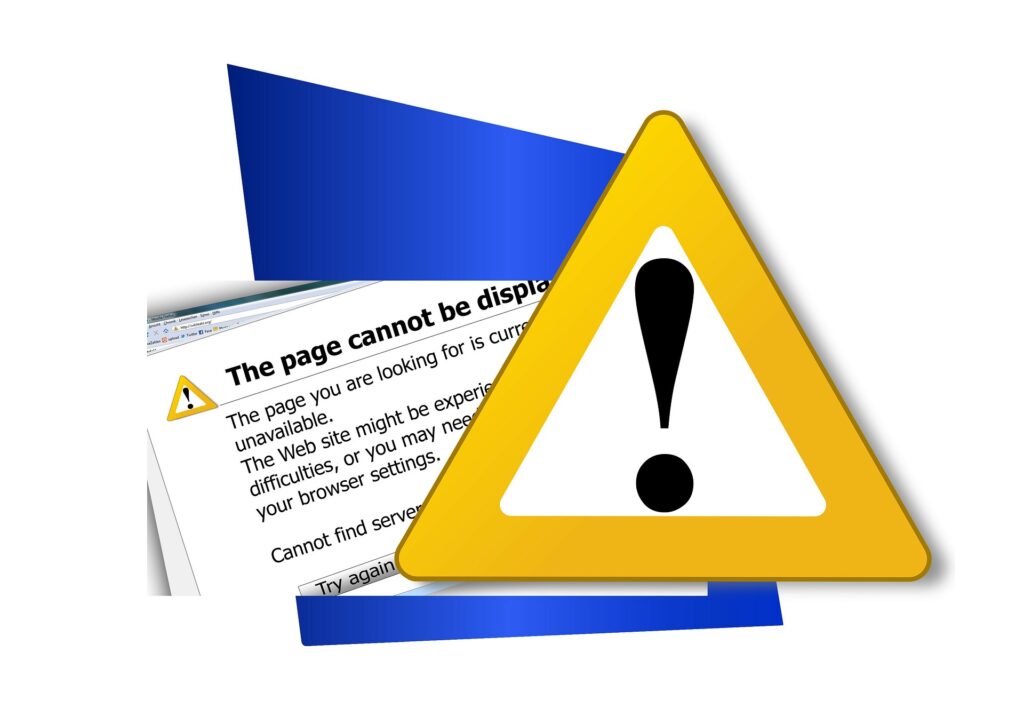
Nachdem der Exchange 2013 Server neu gestartet wurde, stellen die Benutzer fest, dass der Zugriff auf OWA (Outlook Web App) und das Exchange Control Panel (ECP) nicht mehr möglich ist. Obwohl die Login-Seite noch angezeigt wird, bleibt die Seite nach der Anmeldung leer oder weiß.
Nicht nur der Webzugriff ist betroffen, sondern auch Outlook startet nicht mehr ordnungsgemäß. Eine Fehlermeldung informiert die Benutzer darüber, dass der Informationsspeicher nicht verfügbar ist.
Die Administratoren überprüfen die Dienste und stellen fest, dass alle Exchange-Dienste ordnungsgemäß gestartet wurden.
Bei der Untersuchung der Ereignisanzeige stellen sie fest, dass eine Fehlermeldung mit der Ereignis-ID 15021 im Sekundentakt generiert wird:
„Bei der Verwendung der SSL-Konfiguration für den Endpunkt 0.0.0.0:444 ist ein Fehler aufgetreten. Der Fehlerstatuscode ist in den zurückgegebenen Daten enthalten.“
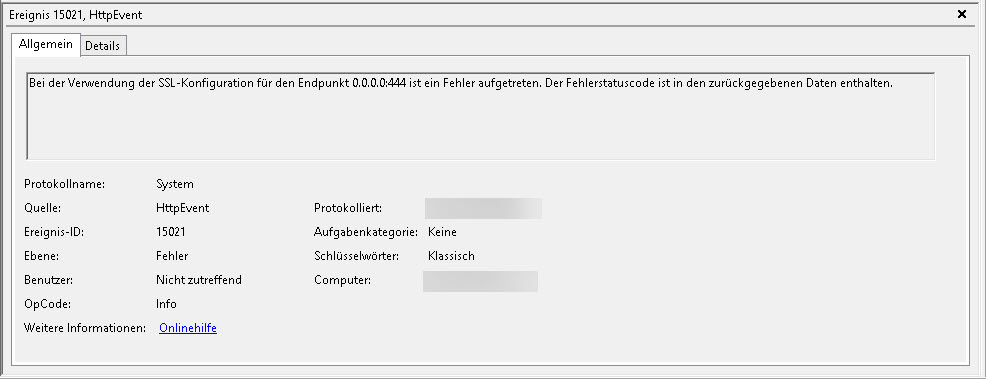
Die Lösung für dieses Problem liegt im Internet Information Server (IIS). Es wird festgestellt, dass in der Backend-Site des Exchange im IIS die Zuordnung des SSL-Zertifikats fehlt.
Um dieses Problem zu beheben, greifen die Administratoren auf den IIS-Manager zu. Dort navigieren sie auf der linken Seite unter dem Punkt „Sites“ zur Exchange-Back-End-Site.
Im Aktionen-Menü auf der rechten Seite wählen sie „Bindungen“ unter „Site bearbeiten“ aus.
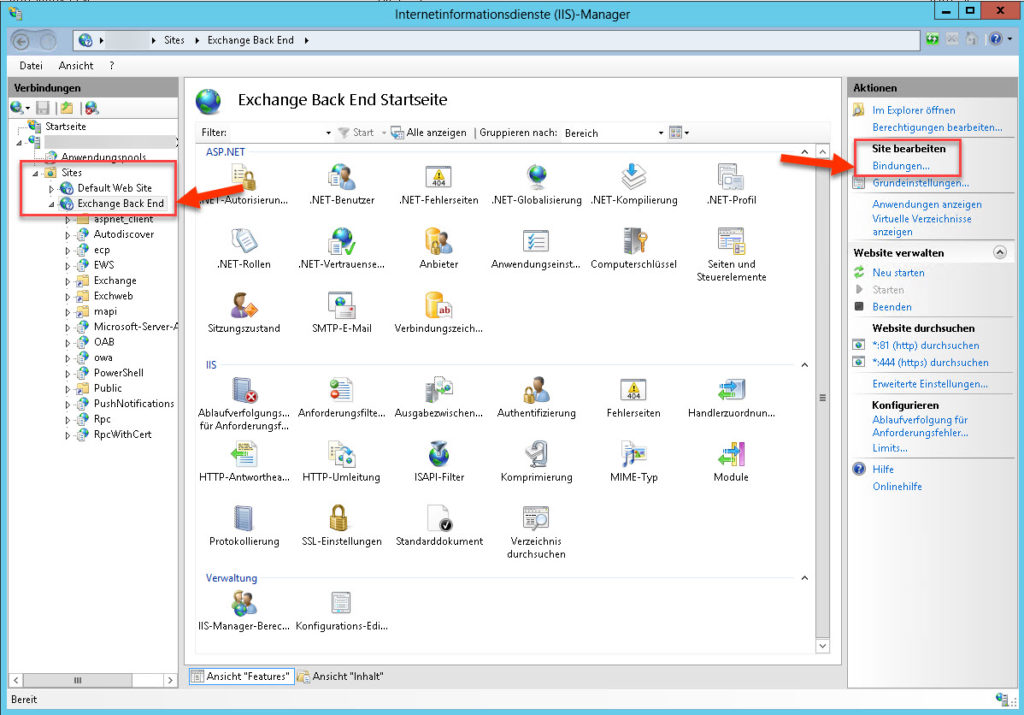
In den Sitebindungen wählen sie „https“ mit dem Port 444 aus und klicken auf „Bearbeiten“.
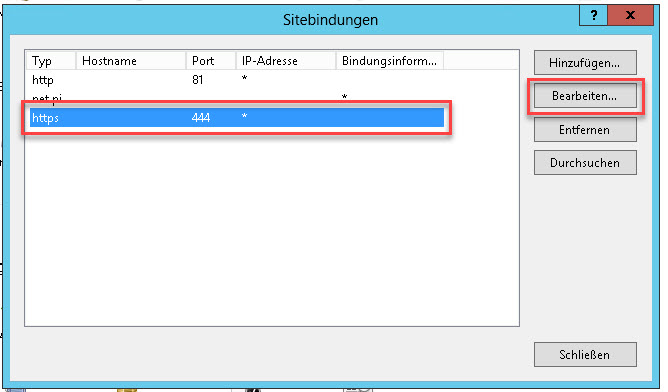
Es öffnet sich die Box „Sitebindung bearbeiten“, in der festgestellt wird, dass kein SSL-Zertifikat ausgewählt ist. Das entsprechende SSL-Zertifikat wird ausgewählt, und der Dialog wird mit „OK“ geschlossen und bestätigt.

Abschließend wird der IIS neu gestartet. Nach diesem Schritt sollten die Probleme behoben sein, und die Benutzer können wieder auf OWA, ECP und Outlook zugreifen.