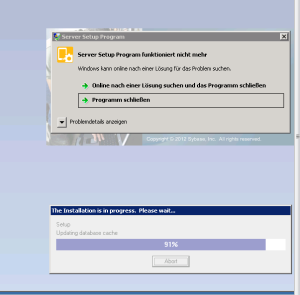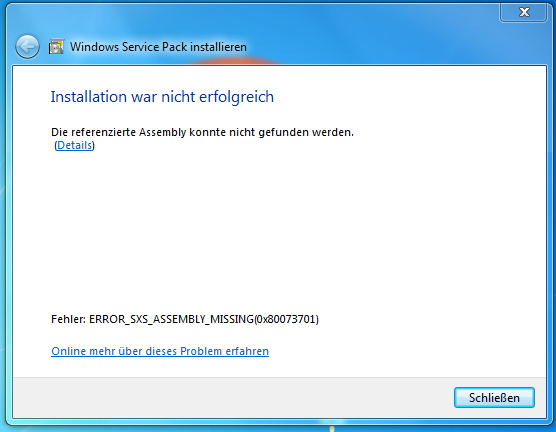- You are here:
- Home »
- installation
Tag Archives for " installation "
Installation Exchange Online PowerShell V2
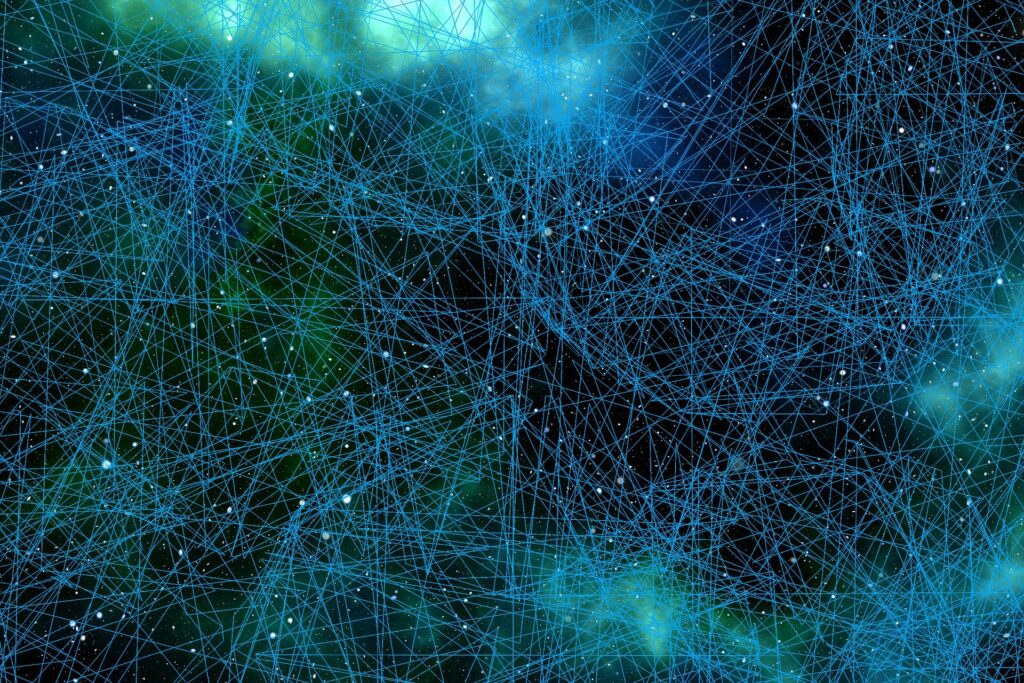
Microsoft entwickelt für Exchange Online eine neue PowerShell, die sich schon bei der Installation von bisherigen PowerShell-Erweiterungen unterscheidet.
Es gibt keinen manuellen Download mehr von einer Microsoft Download-Seite.
Stattdessen muss zuerst das Modul „PowerShellGet“ installiert werden, wenn noch nicht vorhanden.
Install-Module PowershellGetDazu wird der NuGet Paketmanager benötigt, welcher gleich mitinstalliert werden will:
Der NuGet-Anbieter ist erforderlich, um den Vorgang fortzusetzen.
PowerShellGet erfordert die NuGet-Anbieterversion 2.8.5.201 oder höher für die Interaktion mit NuGet-basierten
Repositorys. Der NuGet-Anbieter muss in "C:\Program Files\PackageManagement\ProviderAssemblies" oder
"C:\Users\administrator\AppData\Local\PackageManagement\ProviderAssemblies" verfügbar sein. Sie können den
NuGet-Anbieter auch durch Ausführen von 'Install-PackageProvider -Name NuGet -MinimumVersion 2.8.5.201 -Force'
installieren. Möchten Sie den NuGet-Anbieter jetzt durch PowerShellGet installieren und importieren lassen?
[J] Ja [N] Nein [H] Anhalten [?] Hilfe (Standard ist "J"):Schlägt die Installation fehl, könnte dieser Artikel den Fehler beheben:
Die nächste Abfrage bestätigen…
Nicht vertrauenswürdiges Repository
Sie installieren die Module aus einem nicht vertrauenswürdigen Repository. Wenn Sie diesem Repos
Sie dessen InstallationPolicy-Wert, indem Sie das Set-PSRepository-Cmdlet ausführen. Möchten Si
'PSGallery' wirklich installieren?
[J] Ja [A] Ja, alle [N] Nein [K] Nein, keine [H] Anhalten [?] Hilfe (Standard ist "N"):Bei mir ist das Modul in einer älteren Version schon installiert:
WARNUNG: Version 1.0.0.1 des Moduls "PowerShellGet" ist bereits auf "C:\Program
Files\WindowsPowerShell\Modules\PowerShellGet\1.0.0.1" installiert. Um Version 2.2.5 zu installieren, führen Sie
Install-Module aus und fügen den -Force-Parameter hinzu. Durch diesen Befehl werden Version 2.2.5 und Version 1.0.0.1
parallel installiert.Also machen wir weiter und installieren im zweiten Schritt das ExchangeOnlineManagement-Modul:
Install-Module -Name ExchangeOnlineManagementDie Abfrage (siehe oben) wieder bestätigen und das Modul ist installiert.
Es hat sich bewährt die PowerShell im Anschluss zu schließen und neu zu öffnen, damit die neuen Module auch mit eingebunden werden.
In der neu geöffneten PowerShell lässt sich nun das ExchangeOnlineManagement aufrufen
Connect-ExchangeOnlineEs werden hier noch die alten und neuen Befehle gegenübergestellt.
Außerdem öffnet sich die Microsoft 365 Anmeldemaske, welche auch MFA unterstützt:
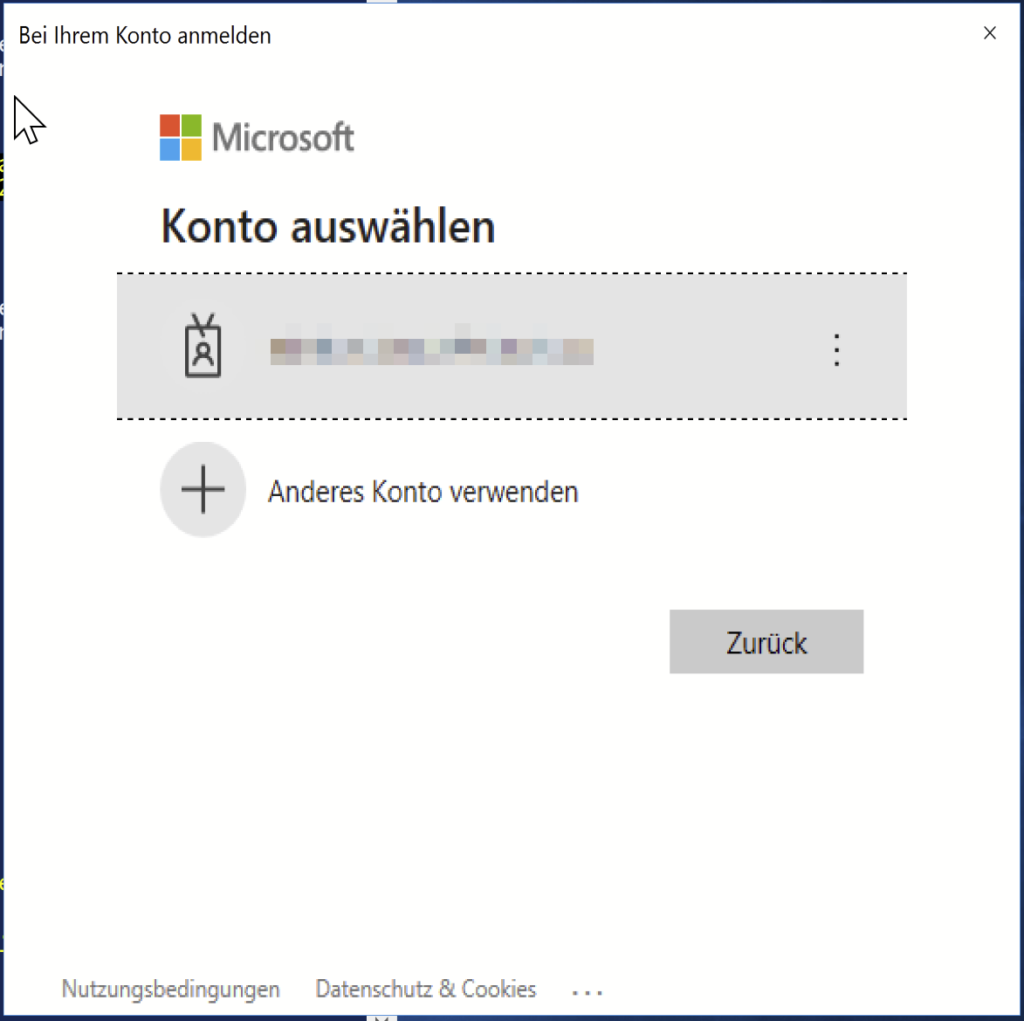
Installation SAP / Sybase Afaria 7.0 schlägt bei 91% – Updating Database Cache – fehl
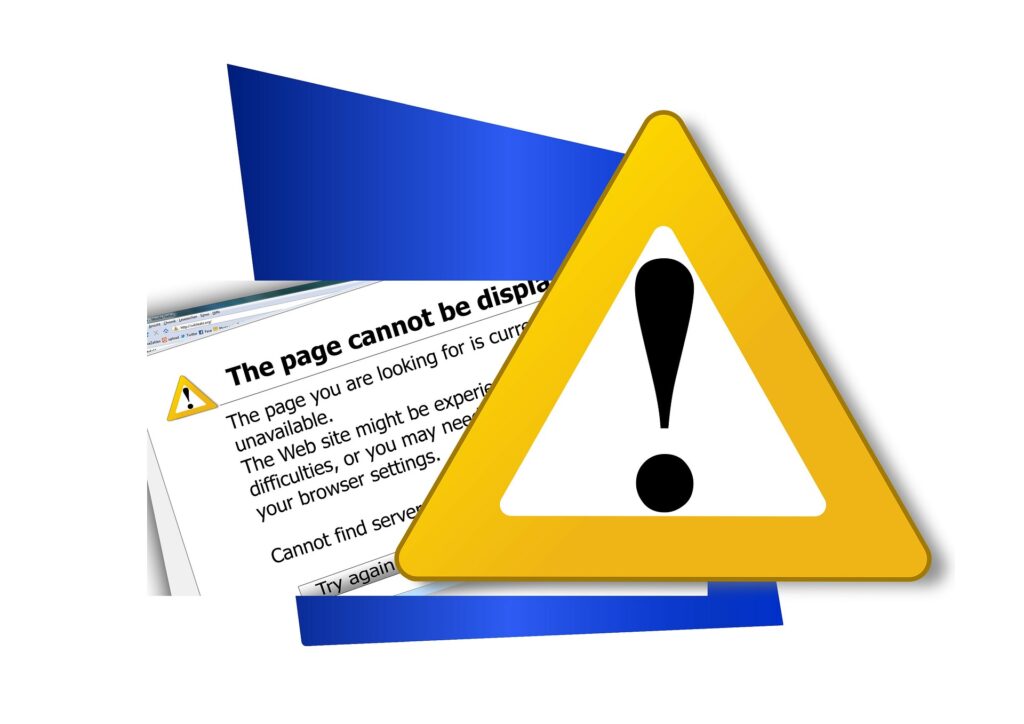
Bei der Installation von SAP bzw. Sybase Afaria 7.0 kommt es bei 91% zu einem Abbruch der Installation. Die Installation bleibt beim Punkt Updating Database Cache hängen.
Ursache für den Abbruch können unzureichende Berechtigungen des bei der Installation angegebenen Benutzers auf die Datenbank sein. Hier lohnt sich ein Blick in das Eventlog auf dem Datenbankservers.
Außerdem kann der Fehler auch bei einem deaktivierten TCP/IP Protokoll für die Instanz des SQL Servers liegen. Überprüfen lässt sich das auf dem Datenbankserver durch Aufruf des SQL Server Konfigurations Manager. Unter SQL Server Netzwerkkonfiguration den Punkt Protokolle für „MSSQLSERVER“ auswählen. Im rechten Bereich muss TCP/IP auf Aktiviert stehen.
Installation von Windows 7 SP1 war nicht erfolgreich – ERROR_SXS_ASSEMBLY_MISSING
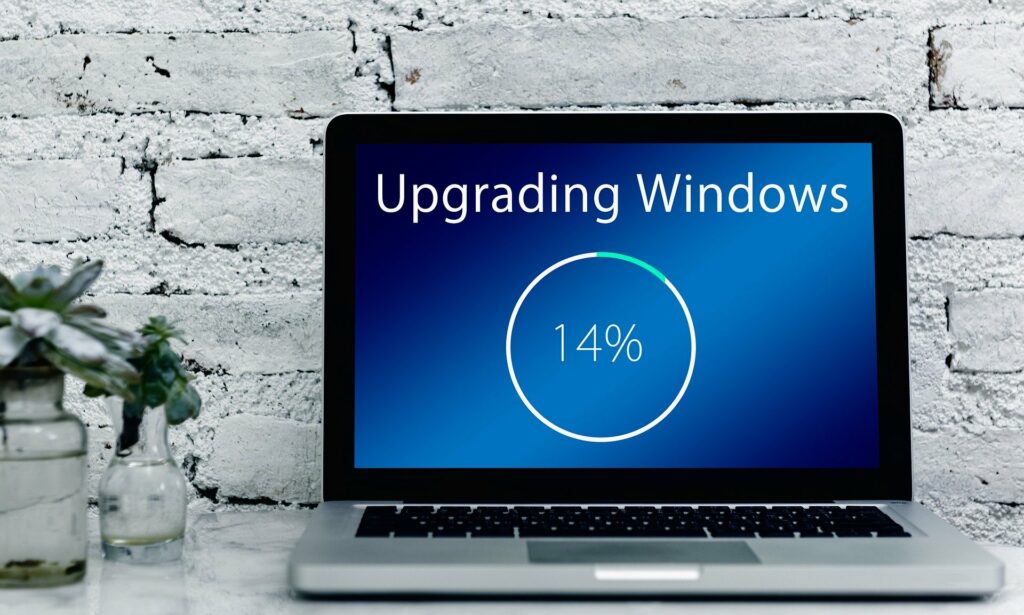
Bei der Installation des Service Pack 1 (SP1) für Windows 7 von Hand (nicht über Windows Updates) kann es zu folgender Fehlermeldung kommen:
Installation war nicht erfolgreich.
Die referenzierte Assembly konnte nicht gefunden werden.
Fehler: ERROR_SXS_ASSEMBLY_MISSING (0X80073701)
Alle Versuche dieses Service Pack erfolgreich zu installieren sind fehlgeschlagen.
Abhilfe brachte letztendlich nur eine „zeitaufwendige“ Reparaturinstallation von Windows 7:
- Betriebssystem Windows 7 starten
- Windows 7 DVD einlegen und starten
- Nach Möglichkeit neueste Updates herunterladen auswählen
- Upgradeinstallation auswählen
Alle Daten und Programme bleiben erhalten.
Nach erfolgreicher Installation kann dann auch endlich das Service Pack 1 erfolgreich installiert werden.