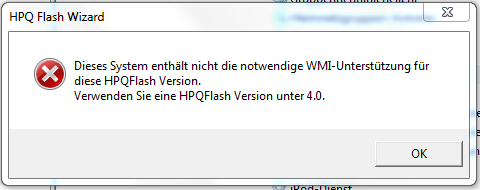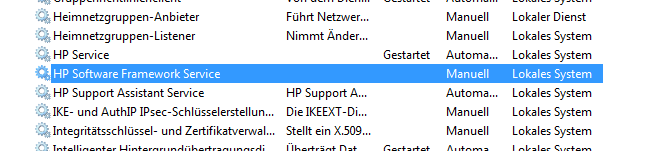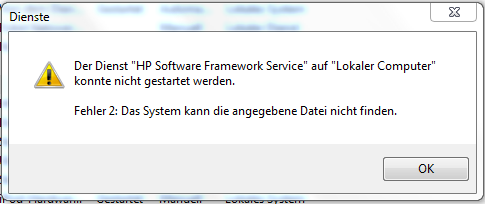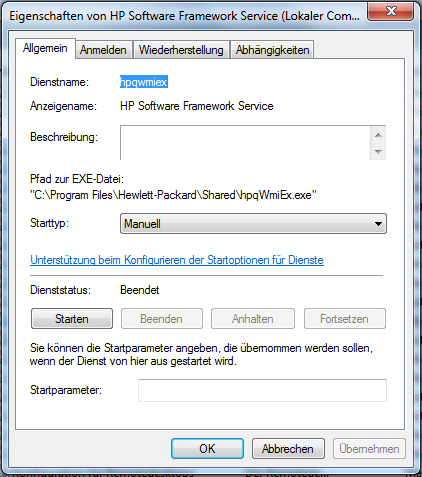- You are here:
- Home »
- update
Tag Archives for " update "
Suche funktioniert nach Update von Windows 10 nicht mehr
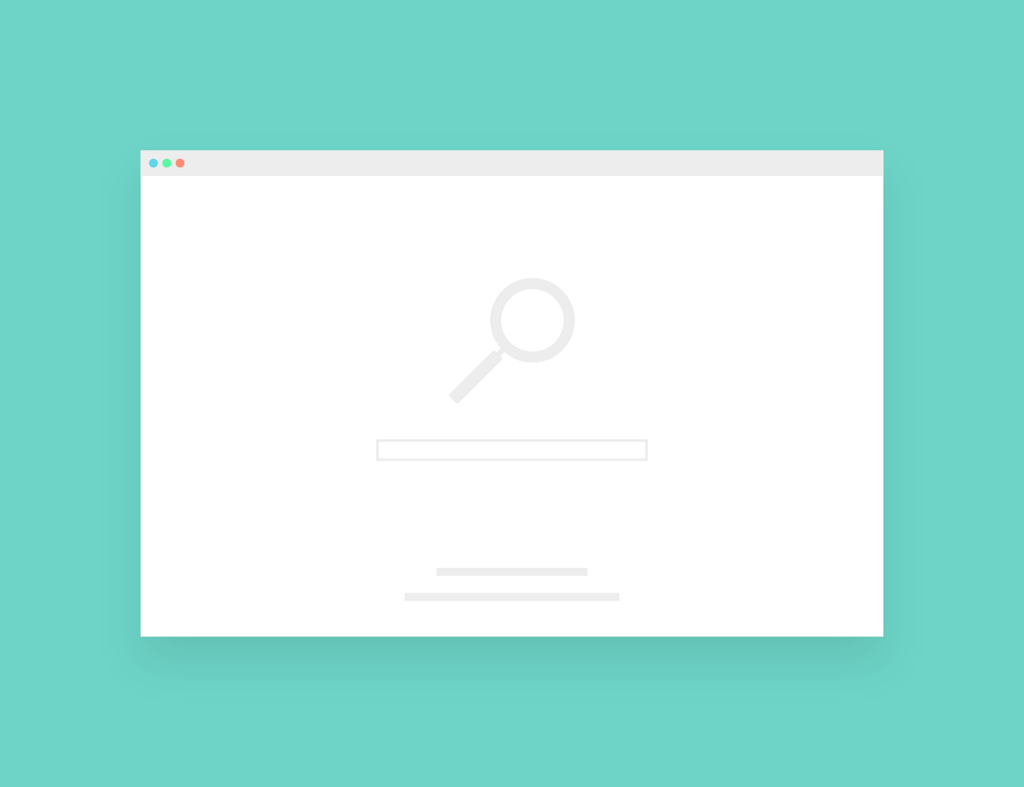
Ich habe jetzt schon mehrfach den Fall gehabt, dass nach einem Versionsupdate bzw. Versionsupgrade von Windows 10 – in meinem Fall die Professional-Version – die Suche nicht mehr funktioniert.
Der Suchbutton bzw. das Suchfeld wird zwar nach wie vor angezeigt, klickt man darauf passiert nichts. Auch beim Drauflosschreiben wird das Suchfenster nicht geöffnet.
Das Upgrade wurde in allen Fällen von der Version 1803 auf 1809 durchgeführt.
In der Ereignisanzeige findet man einen Fehler, der auf die Searchui.exe und Cortana hinweist.
Ereignis-ID (Event ID) 1000:
Name der fehlerhaften Anwendung: SearchUI.exe
Name des fehlerhaften Moduls: SearchUI.exe
Pfad der fehlerhaften Anwendung: C:\Windows\SystemApps\Microsoft.Windows.Cortana\SearchUI.exe
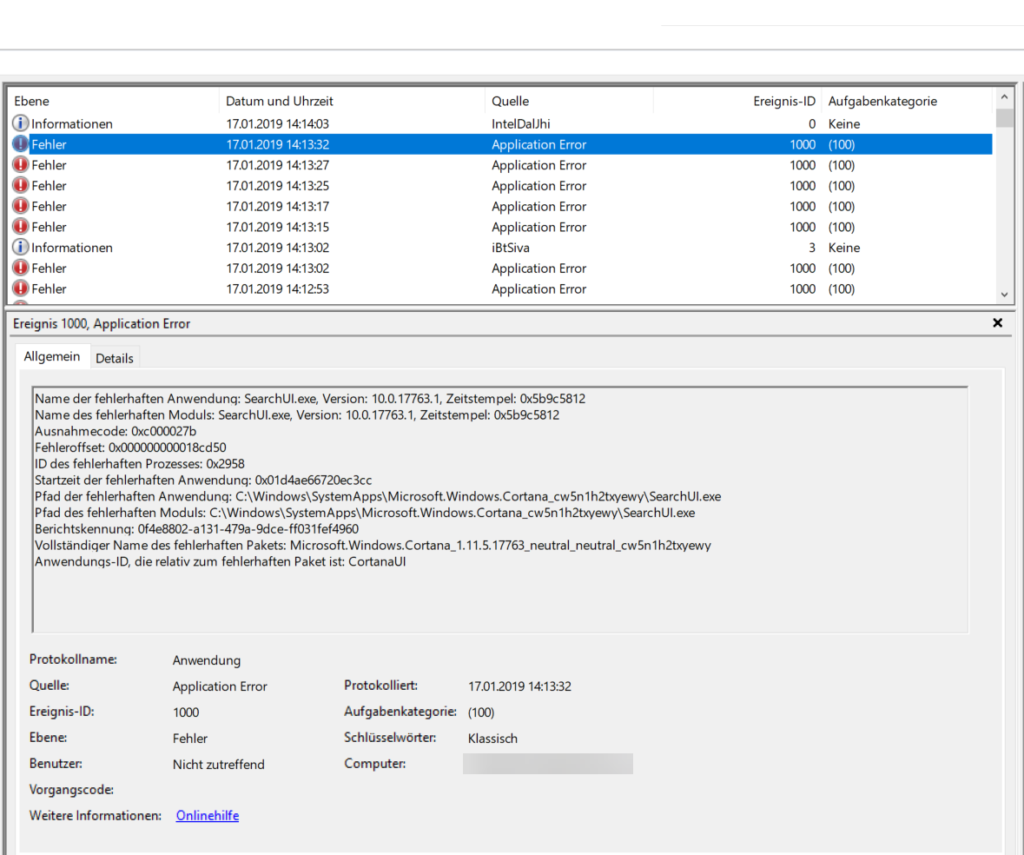
Das Netz ist voll von Problemlösungen, die bei mir aber alle nicht funktioniert haben.
Das Problem gelöst hat letztendlich Folgendes:
Der Ordner mit der Cortana-App muss gelöscht bzw. umbenannt werden. Diesen findet man hier:
C:\Users\<user>\AppData\Local\Packages\Microsoft.Windows.Cortana_cw5n1h2txyewy
Da dieser aber gesperrt ist, lässt er sich nur im abgesicherten Modus löschen oder umbenennen.
Wie man in Windows 10 in den abgesicherten Modus gelangt, zeige ich in diesem Beitrag:
Abgesicherter Modus in Windows 10
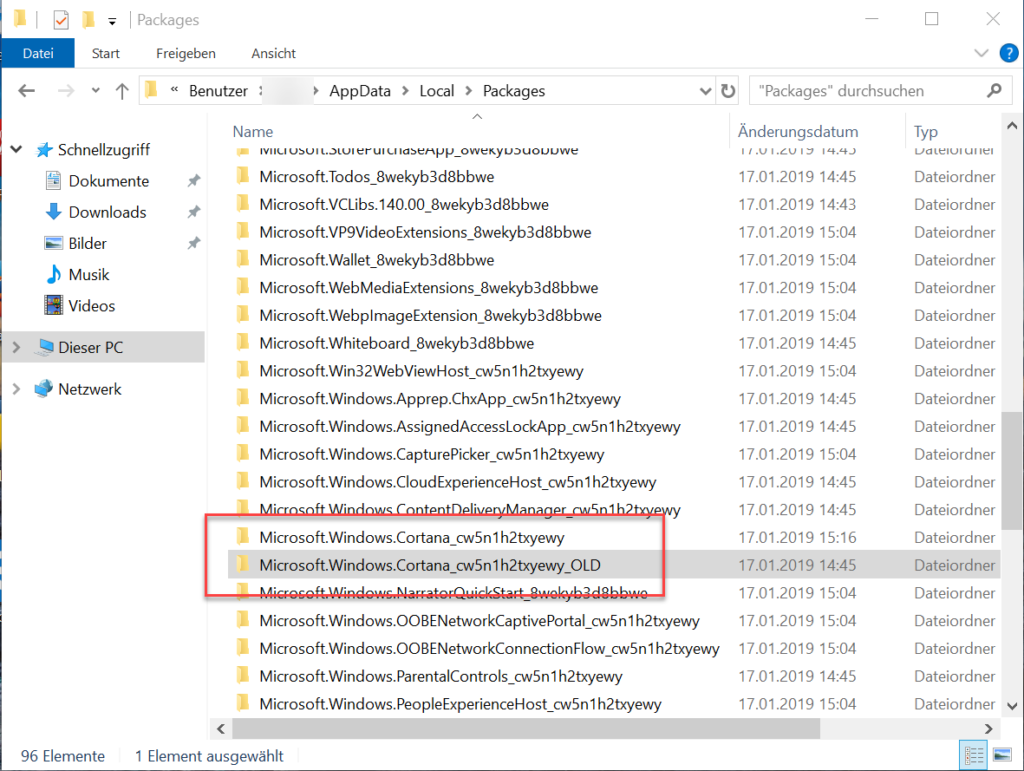
Anschließend einen Neustart von Windows durchführen.
Registrierung der Cortana-App mit Hilfe der Windows Power Shell (mit Administratorrechten – Rechte Maustaste auf das Windowssymbol rechts unten -> Windows Powershell (Administrator) auswählen) und folgendem Befehl:
Add-AppxPackage -Register "C:\Windows\SystemApps\Microsoft.Windows.Cortana_cw5n1h2txyewy\AppxManifest.xml" -DisableDevelopmentMode
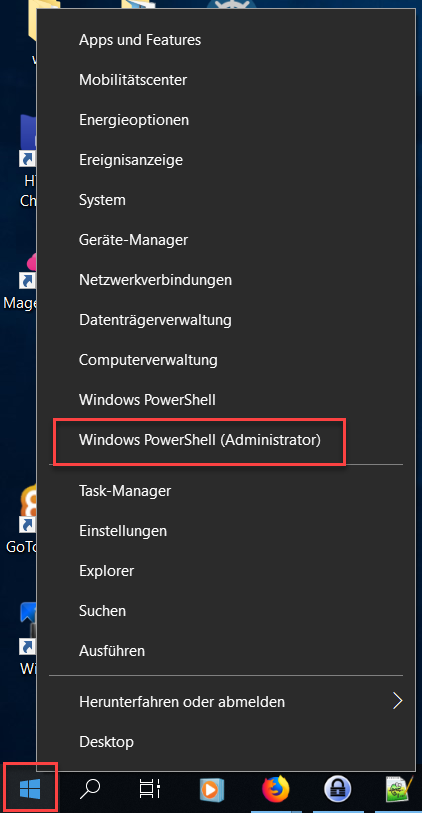
Noch ein letzter Neustart des Rechners. Danach sollte die Suche wieder funktionieren.

BIOS Update bei HP (Hewlett-Packard) Elitebook schlägt mit WMI-Fehlermeldung fehl (HQPFlash)

Gelegentlich kann es vorkommen, dass man vor der Herausforderung steht, das BIOS seines HP (Hewlett-Packard)-Rechners oder Notebooks – oder eines anderen Herstellers – aktualisieren zu müssen.
Bei einem speziellen Elitebook von HP stieß ich während des Update-Vorgangs auf einen Fehler von folgender Art:
Die Fehlermeldung lautete: „Dieses System enthält nicht die notwendige WMI-Unterstützung für diese HPQFlash Version. Verwenden Sie eine HPQFlash Version unter 4.0.“
Obwohl das Logfile keine hilfreichen Informationen bereitstellen konnte, stieß ich in den Weiten des Internets auf den Hinweis, dass das Problem auf einen nicht gestarteten HP-Dienst zurückzuführen sein könnte – der HP Software Framework Service schien für die Fehlermeldung verantwortlich zu sein.
Ein Blick in die Dienste-Übersicht bestätigte, dass dieser Dienst nicht aktiv war. Als ich versuchte, ihn manuell zu starten, erhielt ich die Fehlermeldung: „Der Dienst ‚HP Software Framework Service‘ auf ‚Lokaler Computer‘ konnte nicht gestartet werden. Fehler 2: Das System kann die angegebene Datei nicht finden.“
Daraufhin untersuchte ich die Eigenschaften des Dienstes, um herauszufinden, wo er sich befindet und welche Datei für den Start benötigt wird – „c:\program files\hewlett-packard\shared\hpqwmiex.exe“.
Wie die Fehlermeldung bereits bestätigte, war der angegebene Ordner aus unerklärlichen Gründen leer.
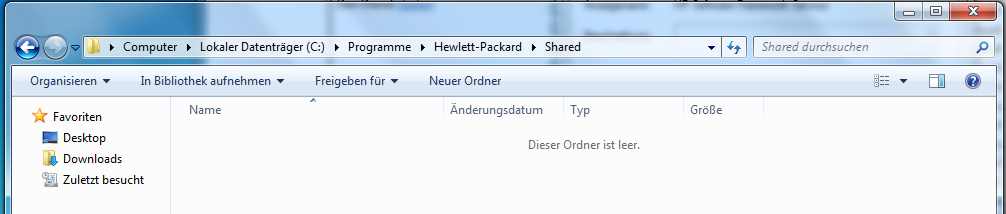
Glücklicherweise stellte sich heraus, dass HP / Hewlett-Packard (www.hp.de oder www.hewlett-packard.de) in der Rubrik Support und Treiber das passende Softwarepaket, den HP Software Framework Service, bereithielt.
Nach dem zügigen Download und der Installation des Pakets sowie einem Neustart des Rechners (nun wurde der Dienst erfolgreich gestartet) konnte das BIOS-Update ohne weitere Probleme durchgeführt werden. Die Installation verlief nun reibungslos, und das anfängliche Problem wurde erfolgreich behoben.
WordPress Aktualisierungs Fehler: Für kurze Zeit nicht verfügbar, um eine regelmäßige Instandhaltung durchzuführen. Prüfe in einer Minute erneut.

Bei der Aktualisierung von WordPress oder eines Plugins kann es gelegentlich vorkommen, dass nach dem Update die Wartungsmeldung „Für kurze Zeit nicht verfügbar, um eine regelmäßige Instandhaltung durchzuführen. Prüfe in einer Minute erneut.“ nicht automatisch verschwindet, selbst nach einer Minute nicht. In solchen Fällen sind sowohl das Frontend als auch das Backend nicht erreichbar, da die genannte Meldung im Vordergrund steht und den Zugriff auf die Website zu blockieren scheint. Dieser Zustand ist jedoch kein Grund zur Besorgnis, sondern weist darauf hin, dass die Aktualisierung möglicherweise nicht vollständig abgeschlossen wurde und daher der Wartungsmodus nicht automatisch beendet wurde.
Die Lösung, um die Website wieder zugänglich zu machen, ist vergleichsweise einfach: Mithilfe eines FTP-Programms meldet man sich auf der Website an und löscht die Datei „.maintenance“ im Hauptverzeichnis des WordPress-Blogs. Dadurch wird der Wartungsmodus deaktiviert, und die Website sollte wieder normal erreichbar sein. Falls die Datei nicht sichtbar ist, muss im FTP-Programm eingestellt werden, dass auch versteckte Dateien angezeigt werden sollen.
Es ist ratsam, auch die Ursache des Problems zu identifizieren. Möglicherweise war die Aktualisierung nicht erfolgreich, und es könnte erforderlich sein, den Update-Vorgang zu wiederholen. Dies kann durch erneutes Hochladen der aktualisierten Dateien oder durch erneutes Ausführen des Aktualisierungsprozesses erfolgen. Nach der erneuten Aktualisierung sollte der Wartungsmodus korrekt beendet werden, und die Website sollte wieder wie gewohnt funktionieren.
Es ist wichtig zu beachten, dass solche Wartungsmeldungen und temporäre Unzugänglichkeiten während eines Updates normale Vorgänge sind, und die beschriebenen Schritte dienen dazu, die Website nach einer Aktualisierung schnell wieder in einen normalen Betriebszustand zu versetzen.