- You are here:
- Home »
- Allgemein »
- WSUS – Fehler bei der Nachinstallationsaufgabe – Was tun?
WSUS – Fehler bei der Nachinstallationsaufgabe – Was tun?

Bei der Neu-Installation unseres WSUS-Server sind wir auf die folgende Fehlermeldung gestoßen:
Fehler bei der Nachinstallationsaufgabe. Ausführliche Informationen finden Sie nachstehend.
Und nachstehend wird Folgendes angezeigt:
Die Protokolldatei befindet sich in „C:\Users\administrator\AppData\Local\Temp\WSUS_PostInstall.log“.
Die Nachinstallation (PostInstall) wird gestartet.
Schwerwiegender Fehler: Der WSUS-Dienst konnte nicht gestartet und nicht konfiguriert werden.
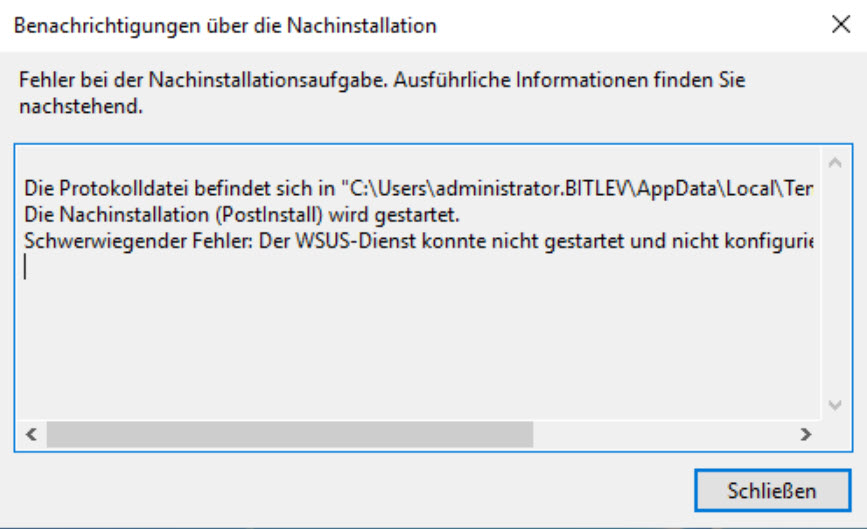
Aber wie kam es dazu?
Angefangen hat Alles mit zur Neige gehendem Speicherplatz bei unserem vorhandenen WSUS-Server. Aus diesem Grund wollten wir die Dateien auf ein anderes Laufwerk mit ausreichend Speicherplatz umziehen.
Eigentlich sollte dies eine Routine-Aufgabe werden – die Vorgehensweise ist in dem Artikel mmm beschrieben.
Nur leider war das beschriebene Vorgehen bei uns nicht mit Erfolg gekrönt – warum auch immer.
Das Ende vom Lied:
Wir hatten nun einen nicht mehr funktionierenden WSUS-Server, dessen Datenbank die Dateien nicht mehr gefunden hat. Nach ein wenig herumprobieren haben beschlossen, den nicht mehr funktionierenden WSUS-Server zu deinstallieren und anschließend neu zu installieren.
Das Ergebnis führte dann zu dem obigen Fehler.
Ein Blick in die erstellte Log-Datei gibt Aufschluss über das aufgetretene Problem:
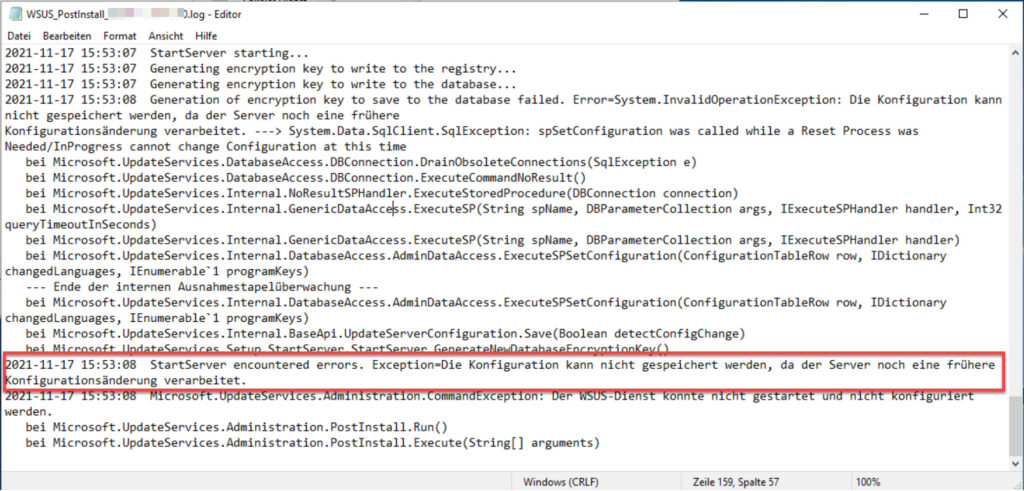
Die Fehlermeldung „Die Konfiguration kann nicht gespeichert werden, da der Server noch eine frühere
Konfigurationsänderung verarbeitet.“ lässt darauf schließen, dass bei der Deinstallation nicht Alles deinstalliert worden ist.
Eine Prüfung bestätigt dies – sowohl Dateien als auch die Datenbank sind nicht gelöscht worden.
Nun zur Fehlerbehebung:
Das Problem scheint also neben den nicht gelöschten Dateien auch die Windows-Interne Datenbank zu sein, die SUSDB, welche höchstwahrscheinlich noch existiert.
Sofern nicht vorhanden, muss als Erstes das SQL Management Studio heruntergeladen werden – den Download findet man hier: Download SQL Management Studio
Im Anschluss müssen die Einstellungen des WSUS aus der Registry (über Regedit öffnen) gelesen werden. Diese finden sich in folgendem Pfad:
HKEY_LOCAL_MACHINE\SOFTWARE\Microsoft\Update Services\Server\SetupEs werden die Werte SqlServerName, SqlDatabaseName und ContentDir benötigt.
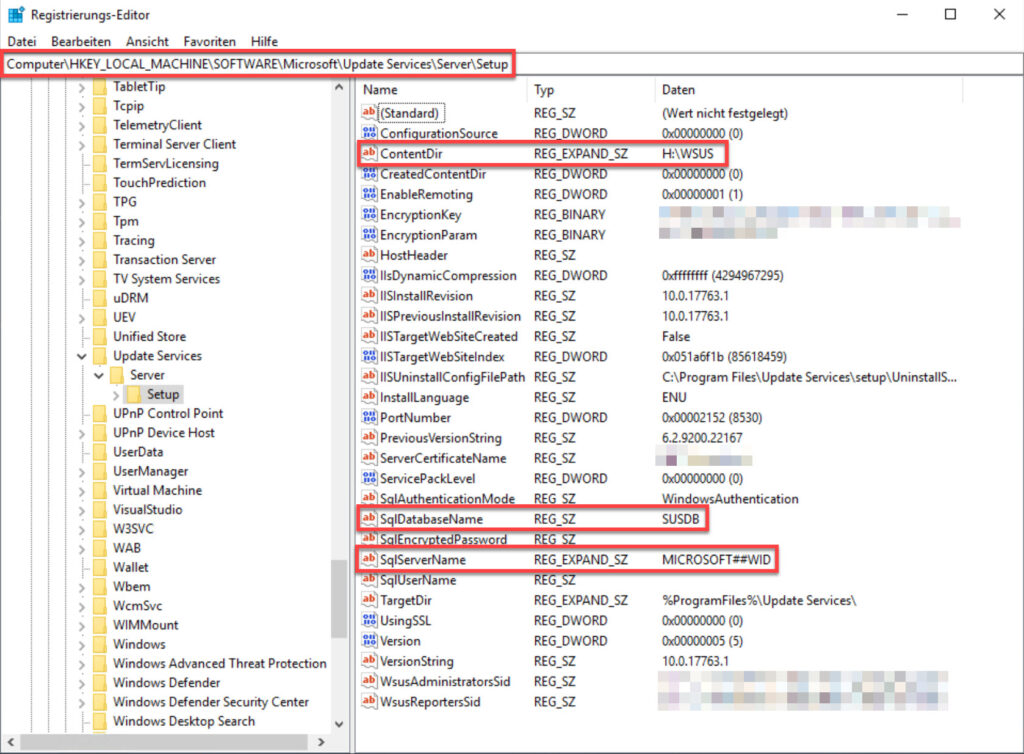
Nun haben wir alle benötigten Informationen zusammen und können mit der Bereinigung starten.
Wir stoppen die WSUS-Dienste auf dem Server – beispielsweise über die CMD-Eingabeaufforderung, die als Administrator geöffnet wird.
In der Konsole führen wir die folgenden drei Befehle aus:
net stop W3SVC
net stop WSusCertServer
net stop WsusServiceIn folgendem Screenshot benötigte der WsusService etwas länger zum beenden, daher die Fehlermeldung:
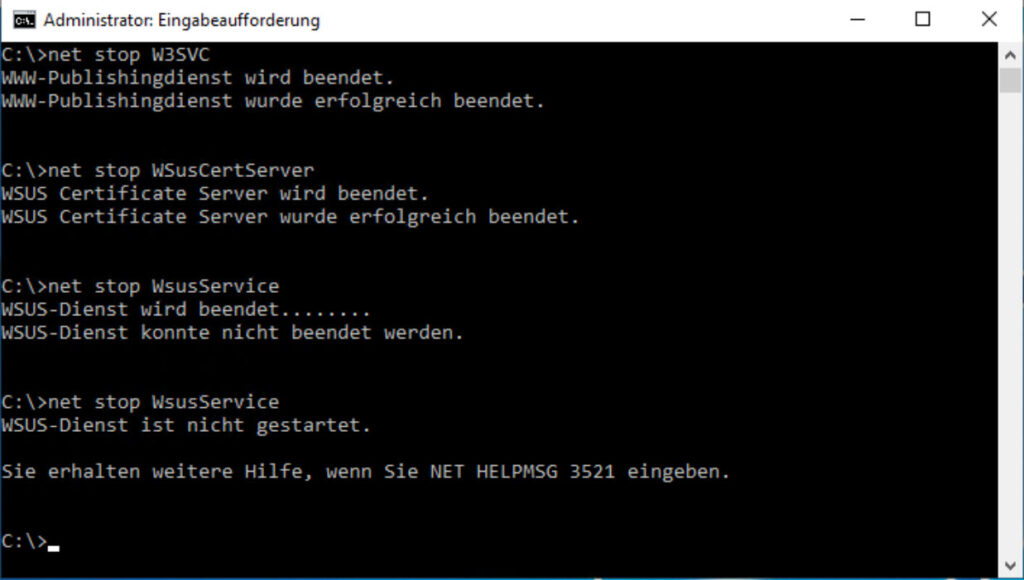
Sind die Dienste gestoppt, öffnen wir das (installierte) SQL Management Studio und bauen eine Verbindung zur Windows Internal Database mit folgendem Servernamen auf:
\\.\pipe\MICROSOFT##WID\tsql\query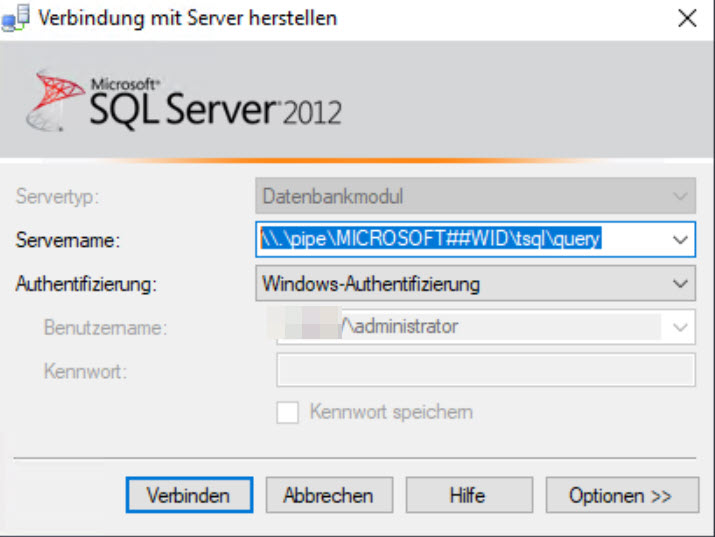
Die Datenbank SUSDB lässt sich über das Kontextmenü löschen.
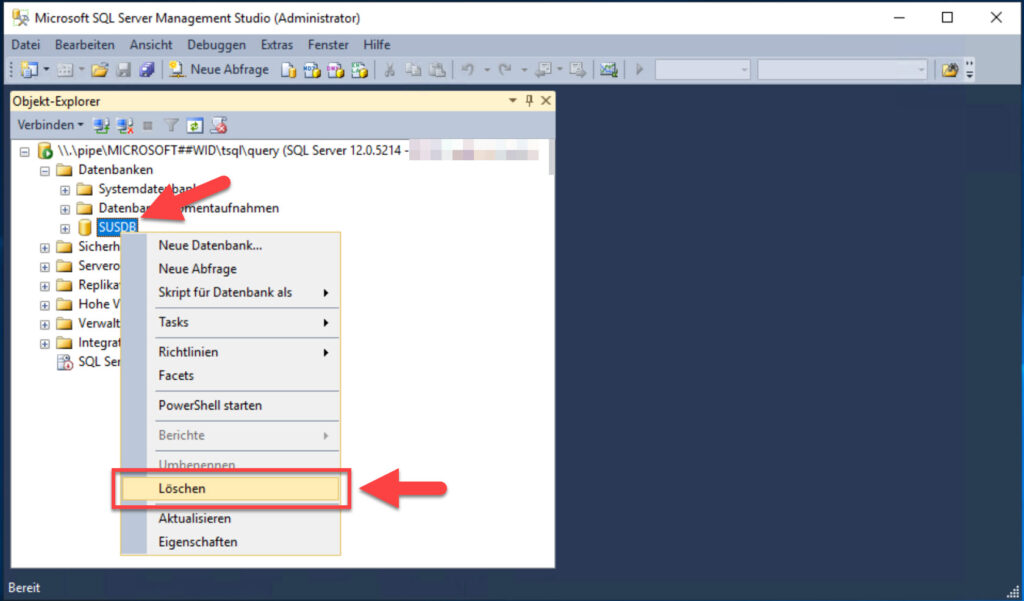
Alternativ lässt sich die Datenbank auch mit folgendem SQL-Befehl löschen:
ALTER DATABASE SUSDB
SET OFFLINE WITH ROLLBACK IMMEDIATE;
DROP DATABASE SUSDB;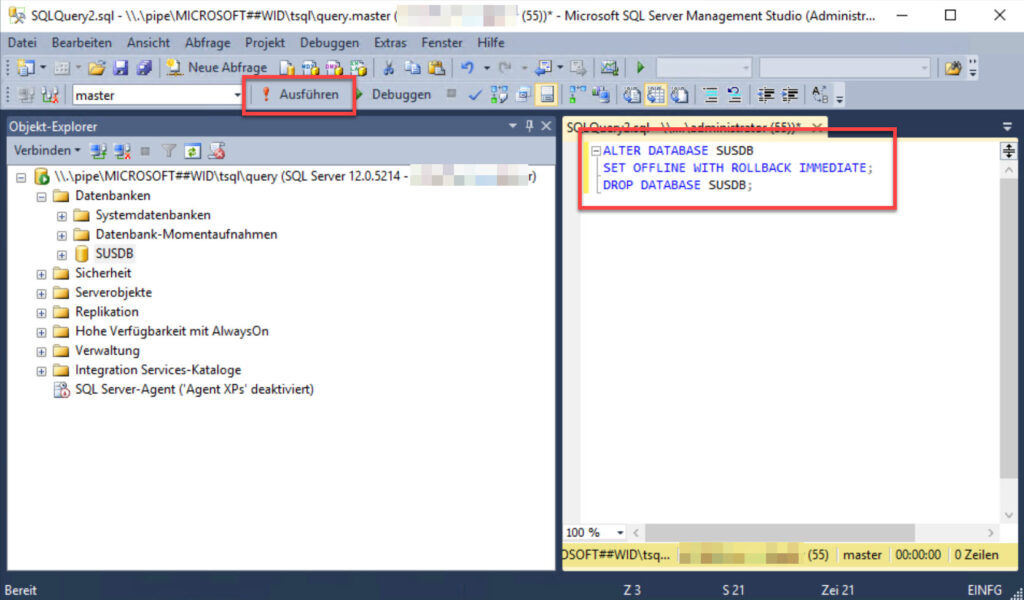
Ist die Datenbank gelöscht müssen noch die dazugehörigen Dateien auf der Festplatte gelöscht werden. Diese finden sich im Verzeichnis
C:\Windows\WID\Data
und heißen
SUSDB.mdf und SUSDB_log.ldf
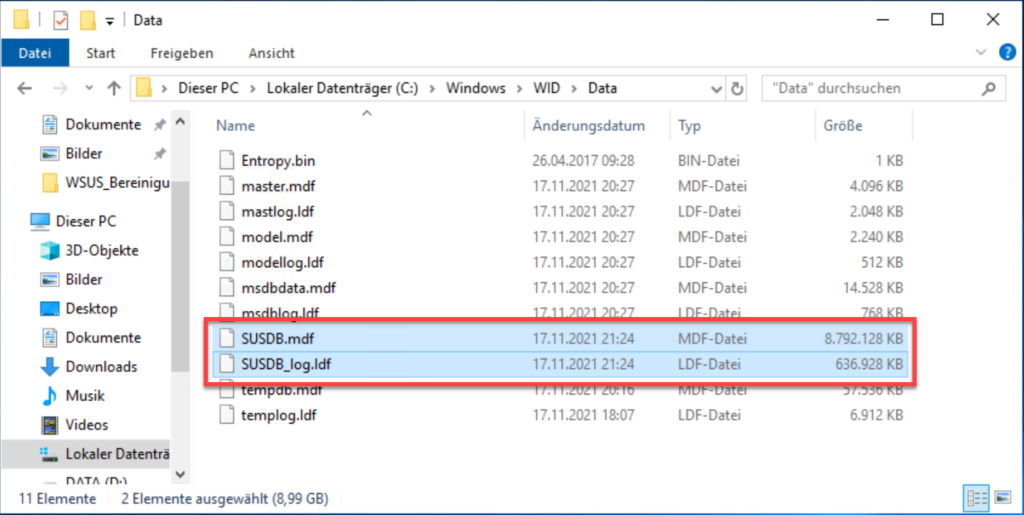
Falls noch nicht geschehen muss noch der Content gelöscht werden. Das Verzeichnis (ContentDir) haben wir aus der Registry ausgelesen – in unserem Fall H:\WSUS.
Ist all das erledigt, kann die Nachinstallationsaufgabe erneut – mit nachfolgendem Kommando (aus der Eingabeaufforderung als Administrator) – gestartet werden und sollte ohne Fehler durchlaufen:
"C:\Program Files\Update Services\Tools\wsusutil.exe" postinstall CONTENT_DIR="H:\WSUS"
Nachdem die Bereinigung durchgeführt worden ist, haben wir wieder einen frischen WSUS.
Passende Beiträge
Briefing E-Mails von Cortana in Microsoft 365 deaktivieren
Wo liegen meine Daten in Microsoft 365
Aktivierung von Windows 10 (nach Upgrade von Windows 7) bei Hardwarewechsel
Apple AirPods – Ladezustand von AirPods und Ladecase herausfinden