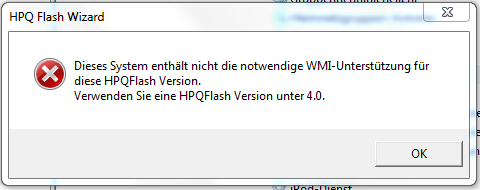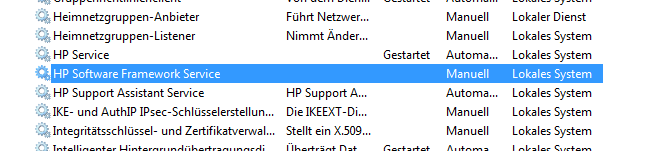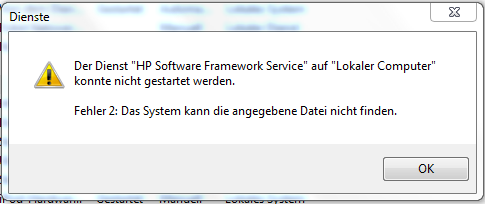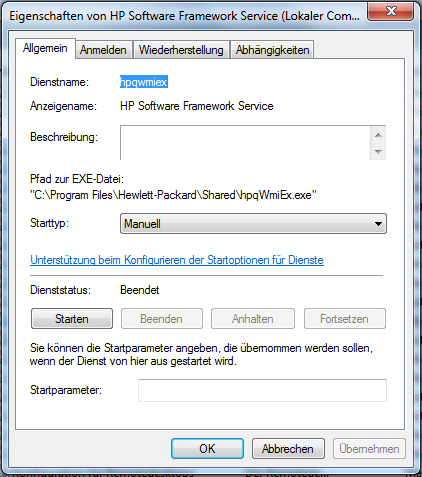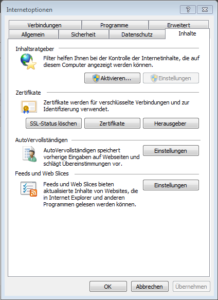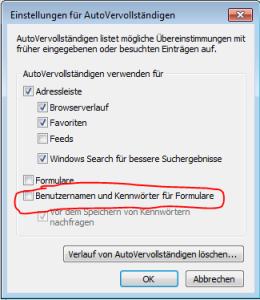- You are here:
- Home »
- Windows
Category Archives for Windows
BIOS Update bei HP (Hewlett-Packard) Elitebook schlägt mit WMI-Fehlermeldung fehl (HQPFlash)

Gelegentlich kann es vorkommen, dass man vor der Herausforderung steht, das BIOS seines HP (Hewlett-Packard)-Rechners oder Notebooks – oder eines anderen Herstellers – aktualisieren zu müssen.
Bei einem speziellen Elitebook von HP stieß ich während des Update-Vorgangs auf einen Fehler von folgender Art:
Die Fehlermeldung lautete: „Dieses System enthält nicht die notwendige WMI-Unterstützung für diese HPQFlash Version. Verwenden Sie eine HPQFlash Version unter 4.0.“
Obwohl das Logfile keine hilfreichen Informationen bereitstellen konnte, stieß ich in den Weiten des Internets auf den Hinweis, dass das Problem auf einen nicht gestarteten HP-Dienst zurückzuführen sein könnte – der HP Software Framework Service schien für die Fehlermeldung verantwortlich zu sein.
Ein Blick in die Dienste-Übersicht bestätigte, dass dieser Dienst nicht aktiv war. Als ich versuchte, ihn manuell zu starten, erhielt ich die Fehlermeldung: „Der Dienst ‚HP Software Framework Service‘ auf ‚Lokaler Computer‘ konnte nicht gestartet werden. Fehler 2: Das System kann die angegebene Datei nicht finden.“
Daraufhin untersuchte ich die Eigenschaften des Dienstes, um herauszufinden, wo er sich befindet und welche Datei für den Start benötigt wird – „c:\program files\hewlett-packard\shared\hpqwmiex.exe“.
Wie die Fehlermeldung bereits bestätigte, war der angegebene Ordner aus unerklärlichen Gründen leer.
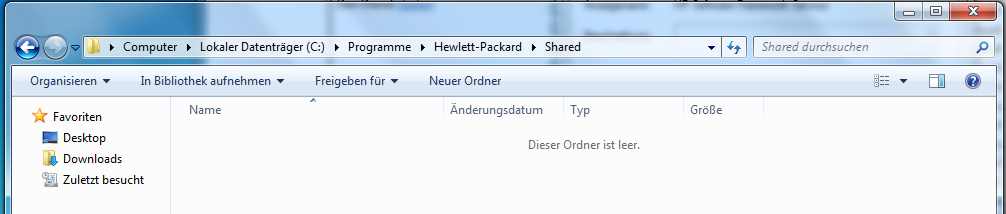
Glücklicherweise stellte sich heraus, dass HP / Hewlett-Packard (www.hp.de oder www.hewlett-packard.de) in der Rubrik Support und Treiber das passende Softwarepaket, den HP Software Framework Service, bereithielt.
Nach dem zügigen Download und der Installation des Pakets sowie einem Neustart des Rechners (nun wurde der Dienst erfolgreich gestartet) konnte das BIOS-Update ohne weitere Probleme durchgeführt werden. Die Installation verlief nun reibungslos, und das anfängliche Problem wurde erfolgreich behoben.
Dokumentbibliothek „Mit Explorer verbinden“ in Sharepoint 2010 ist deaktiviert bzw. ausgegraut

SharePoint 2010 bietet eine praktische Funktion, die es ermöglicht, Dokumentbibliotheken direkt im Windows Explorer zu öffnen und Dokumente durch einfaches Drag&Drop hochzuladen. Diese Funktion ist besonders effizient, wenn es darum geht, mehrere Dokumente auf einmal hochzuladen.
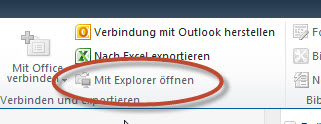
Doch was ist zu tun, wenn diese nützliche Funktion plötzlich nicht verfügbar ist, sei es, weil sie grau hinterlegt oder deaktiviert ist?
Es gibt verschiedene Gründe für dieses Problem, und eines davon könnte mit den Sicherheitseinstellungen des Internet Explorers zusammenhängen. Ein weiterer potenzieller Grund könnte die Verwendung der 64-Bit-Version des Internet Explorers sein. In der 32-Bit-Version hingegen steht die Option zum Verbinden mit dem Explorer zur Verfügung.
Um dieses Problem zu lösen, können Sie folgende Schritte unternehmen:
1. Sicherheitseinstellungen überprüfen: Manchmal sind strenge Sicherheitseinstellungen im Internet Explorer der Grund für deaktivierte Funktionen. Es ist ratsam, die Sicherheitseinstellungen zu überprüfen und sicherzustellen, dass sie nicht zu restriktiv sind.
2. Browser-Version überprüfen: Stellen Sie sicher, dass Sie die 32-Bit-Version des Internet Explorers verwenden. Die 64-Bit-Version kann bestimmte SharePoint-Funktionen beeinträchtigen. Falls Sie versehentlich die 64-Bit-Version verwenden, wechseln Sie zur 32-Bit-Version.
3. ActiveX-Steuerelemente zulassen: Stellen Sie sicher, dass ActiveX-Steuerelemente im Internet Explorer zugelassen sind, da diese für die Verbindung mit dem Windows Explorer in SharePoint benötigt werden.
4. Inkompatibilität von Browser-Add-Ons: Überprüfen Sie, ob Browser-Add-Ons oder Erweiterungen Konflikte verursachen könnten. Einige Add-Ons können die reibungslose Funktion von SharePoint-Funktionen beeinträchtigen.
5. SharePoint-Website als vertrauenswürdige Site hinzufügen: Fügen Sie die SharePoint-Website zu den vertrauenswürdigen Sites im Internet Explorer hinzu. Dies kann dazu beitragen, Konflikte zu minimieren und den Zugriff auf erweiterte Funktionen zu ermöglichen.
Indem Sie diese Schritte befolgen, können Sie mögliche Ursachen für die Deaktivierung der Funktion zur Verbindung mit dem Windows Explorer in SharePoint identifizieren und beheben. Es ist wichtig zu betonen, dass die genauen Schritte je nach den spezifischen Konfigurationen und Sicherheitseinstellungen variieren können. Ein gründliches Überprüfen und Anpassen dieser Einstellungen sollte jedoch in den meisten Fällen dazu führen, dass die Funktion wieder reibungslos genutzt werden kann.
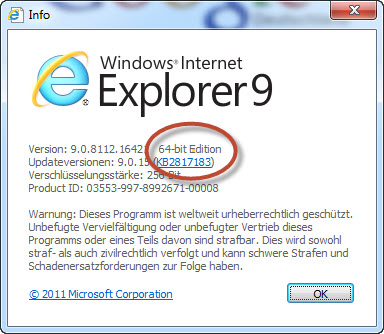
Frage nach Kennwort Speichern im Internet Explorer deaktivieren

Wer es beim Surfen mit dem Internet Explorer bequem haben möchte, der lässt den Internet Explorer seine Kennwörter speichern, so daß man diese nicht jedes Mal erneut eingeben muss, wenn man sich irgendwo einloggen will.
Allerdings gibt es Bedenken hinsichtlich der Sicherheit, da das Speichern von Kennwörtern ein potentielles Risiko darstellen kann. Manche Benutzer bevorzugen es, die Kontrolle über ihre Zugangsdaten zu behalten und auf automatisches Speichern zu verzichten. In diesem Fall möchte man auch nicht ständig nach der Erlaubnis gefragt werden, ein gespeichertes Kennwort zu aktualisieren.
Die Deaktivierung dieser ständigen Benachrichtigungen ist recht einfach und kann in den Internetoptionen des Internet Explorers vorgenommen werden. Hier sind die Schritte dazu:
1. Öffnen Sie den Internet Explorer und gehen Sie zur Menüleiste.
2. Klicken Sie auf „Extras“ und wählen Sie „Internetoptionen“.
3. Wechseln Sie zum Reiter „Inhalte“.
4. Im Bereich „AutoVervollständigen“ finden Sie die Schaltfläche „Einstellungen“. Klicken Sie darauf.
5. Entfernen Sie den Haken bei „Benutzernamen und Kennwörter für Formulare“.
6. Bestätigen Sie die Änderungen, indem Sie auf „OK“ klicken.
Nachdem Sie diese Schritte befolgt haben, werden Sie nicht mehr ständig nach der Speicherung von Kennwörtern gefragt, wenn Sie sich bei verschiedenen Websites anmelden. Beachten Sie, dass der Internet Explorer möglicherweise einen Neustart erfordert, um die Einstellungen zu übernehmen.
Es ist wichtig zu betonen, dass die Deaktivierung der automatischen Speicherung von Kennwörtern eine bewusste Entscheidung ist, die in erster Linie auf Sicherheitsbedenken beruht. Benutzer sollten sich der potenziellen Risiken bewusst sein und sicherstellen, dass sie alternative Sicherheitsmaßnahmen wie starke, eindeutige Kennwörter und regelmäßige Aktualisierungen implementieren.