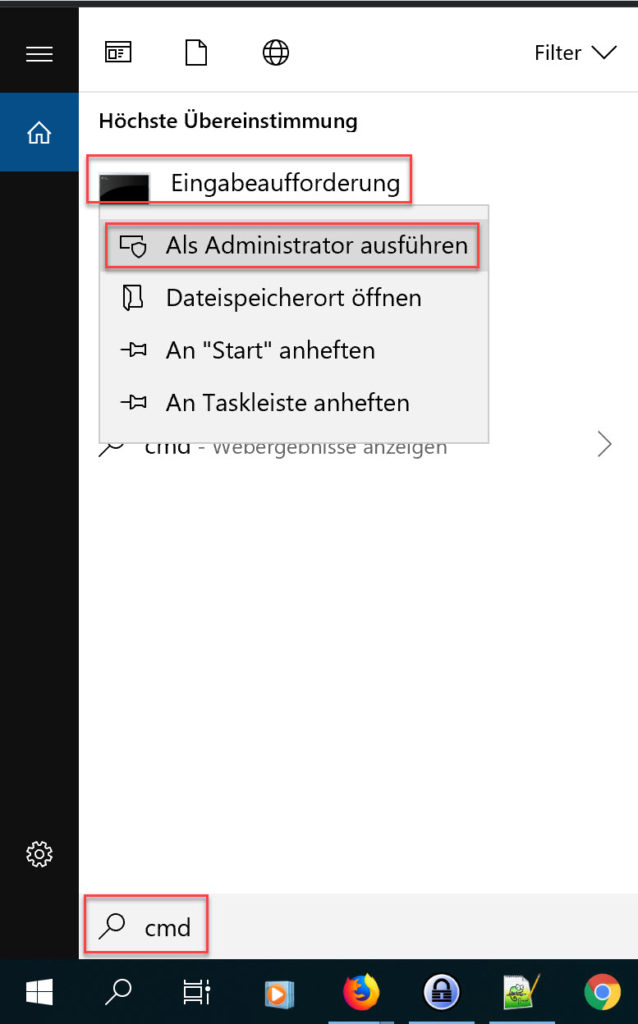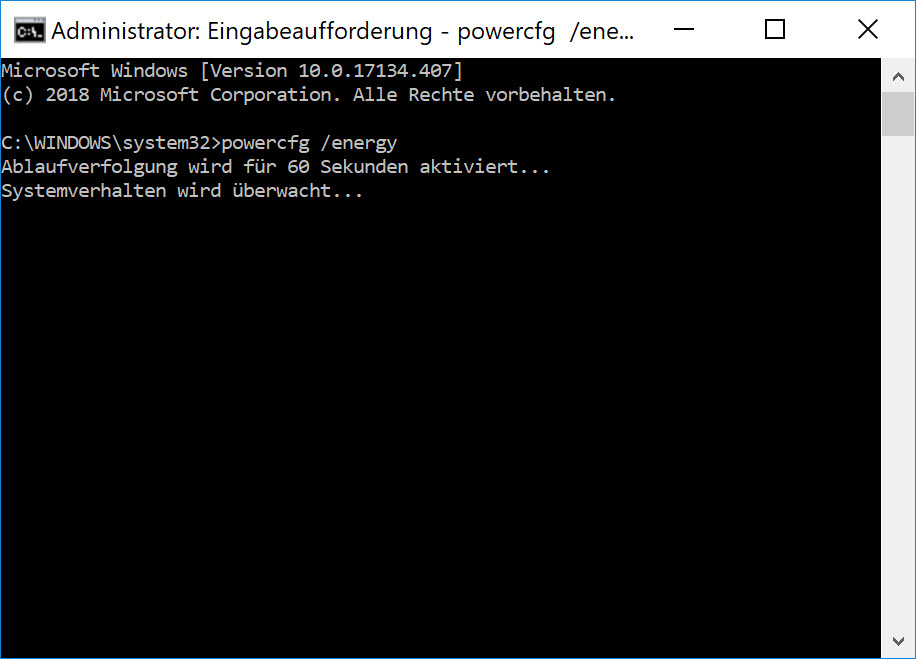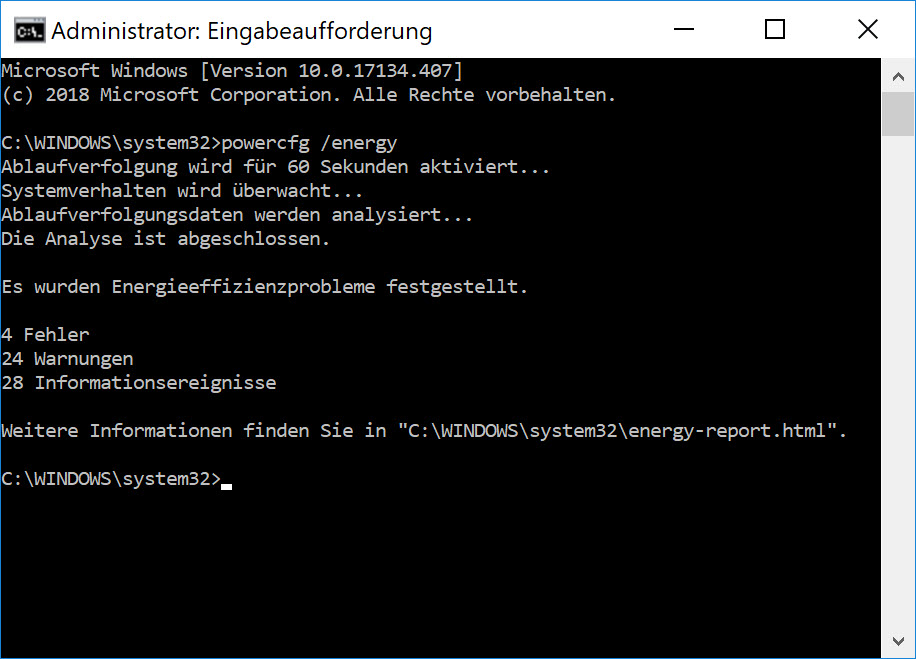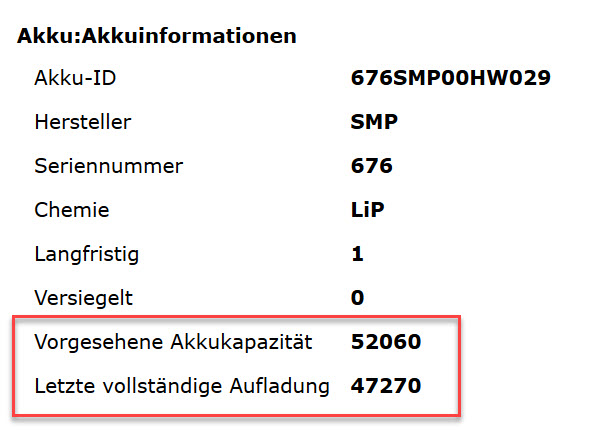- You are here:
- Home »
- Microsoft
Category Archives for Microsoft
Änderung des Netzwerks von Öffentlich auf Privat in Windows 10

Es kann vorkommen, dass man nach einem Update von Windows 10 (unter Windows 7 ist das auch schon einmal vorgekommen) keinen Netzwerkzugriff mehr hat bzw. im Netzwerk nicht mehr gefunden wird.
Mit großer Wahrscheinlichkeit liegt es daran, dass sich das Netzwerk von Privat auf Öffentlich umgestellt hat und Windows jetzt denkt, dass man sich in einem öffentlichen Bereich, wie beispielsweise einem WLAN Hotspot, befindet.
Umstellen lässt sich das Netzwerk mit ein paar wenigen Schritten:
Dazu gehen wir in die Einstellungen von Windows und öffnen Netzwerk und Internet
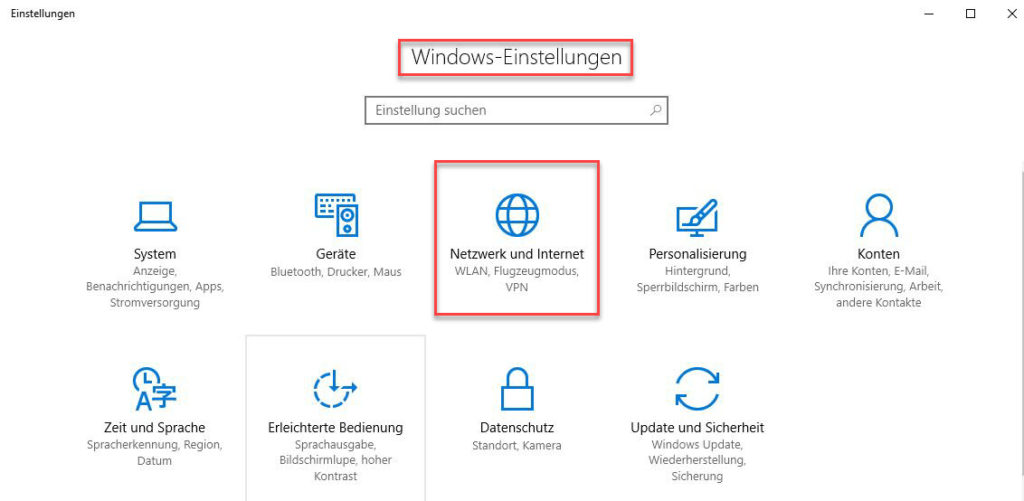
Anschließend wählen wir auf der linken Seite den Punkt Ethernet aus und klicken dann auf der rechten Seite auf die verbundene Netzwerkkarte.
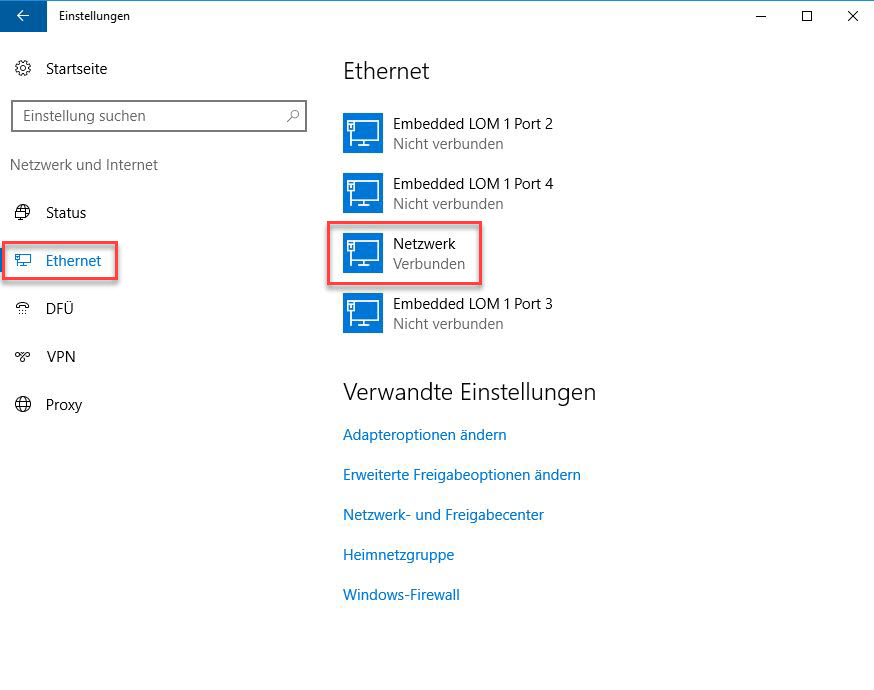
Auf der sich öffnenden Seite steht der Schalter bei „Dieser PC soll gefunden werden“ mit hoher Wahrscheinlichkeit auf „Aus“.
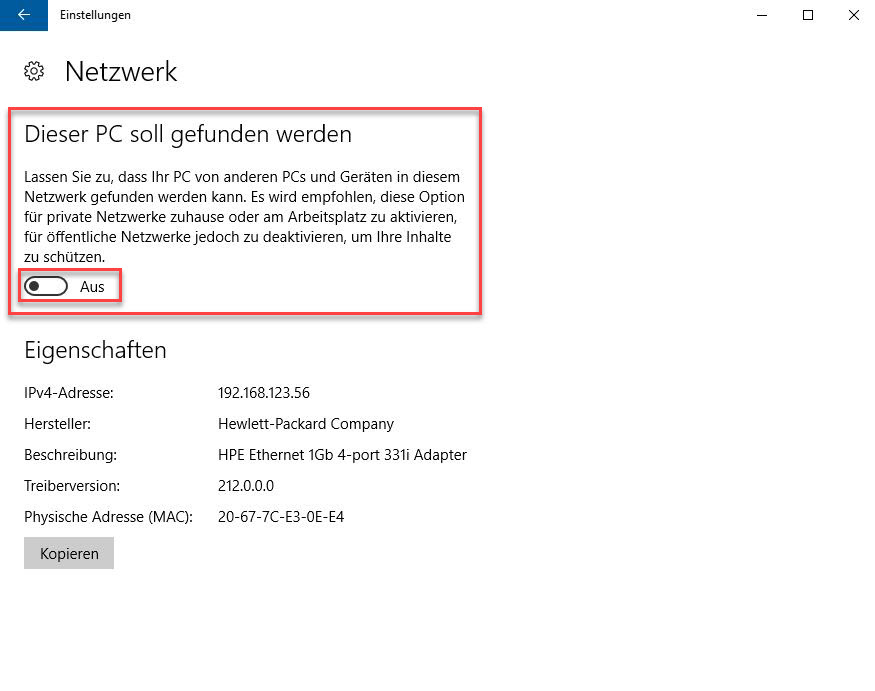
Diesen durch Klick „Einschalten“…
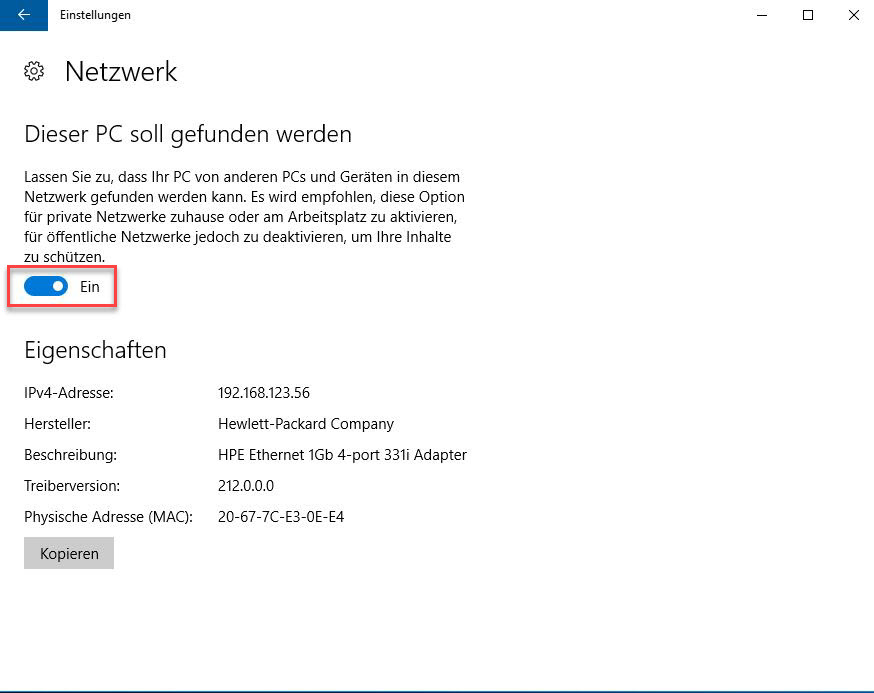
… und schon sollte der Netzwerkzugriff wieder funktionieren und das Netzwerk als Privat gekennzeichnet sein.
Windows 10 – Eingebautes Notebook Mikrofon funktioniert nicht

Bei der Fehlersuche im Zusammenhang mit einem nicht funktionierenden Mikrofon gibt es verschiedene Schritte, die unternommen werden können, um das Problem zu lösen. Hier sind einige Aspekte, die überprüft werden sollten:
- Mikrofon im Gerätemanager: Überprüfen Sie im Gerätemanager, ob das Mikrofon erkannt wird und aktiviert ist. Ein deaktiviertes Mikrofon kann die Ursache für Probleme sein.
- Stummschaltung: Stellen Sie sicher, dass das Mikrofon nicht stumm geschaltet ist. Dies kann in den Soundeinstellungen oder direkt am Mikrofon erfolgen.
- Treiber der Soundkarte: Überprüfen Sie, ob der aktuelle Treiber für die Soundkarte installiert ist. Veraltete Treiber können zu Funktionsstörungen führen.
Unter Windows 10 gibt es jedoch eine zusätzliche Besonderheit, die oft übersehen wird:
DIE DATENSCHUTZEINSTELLUNGEN:
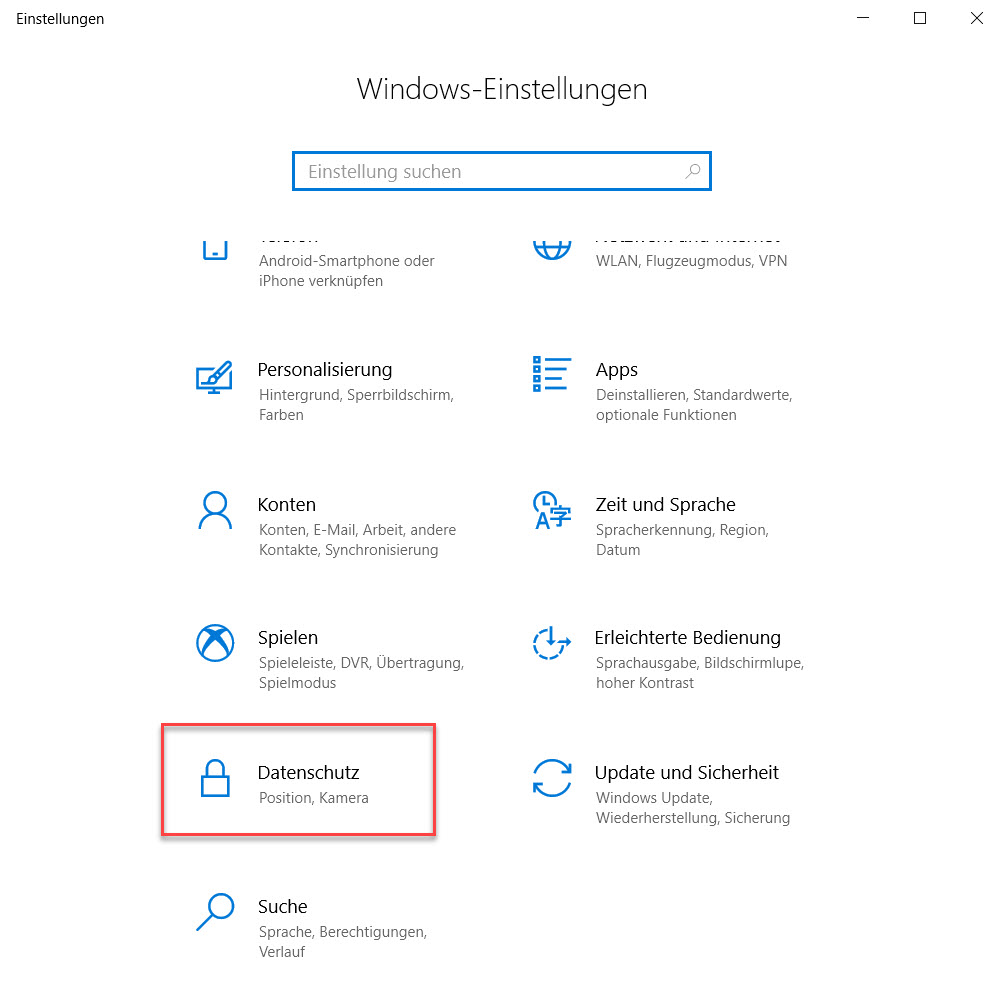
In den Datenschutzeinstellungen von Windows 10 können Sie das Verhalten verschiedener Geräte, einschließlich des Mikrofons, für alle Anwendungen oder einzelne Apps steuern.
Unter anderem findet man hier auch das Mikrofon.
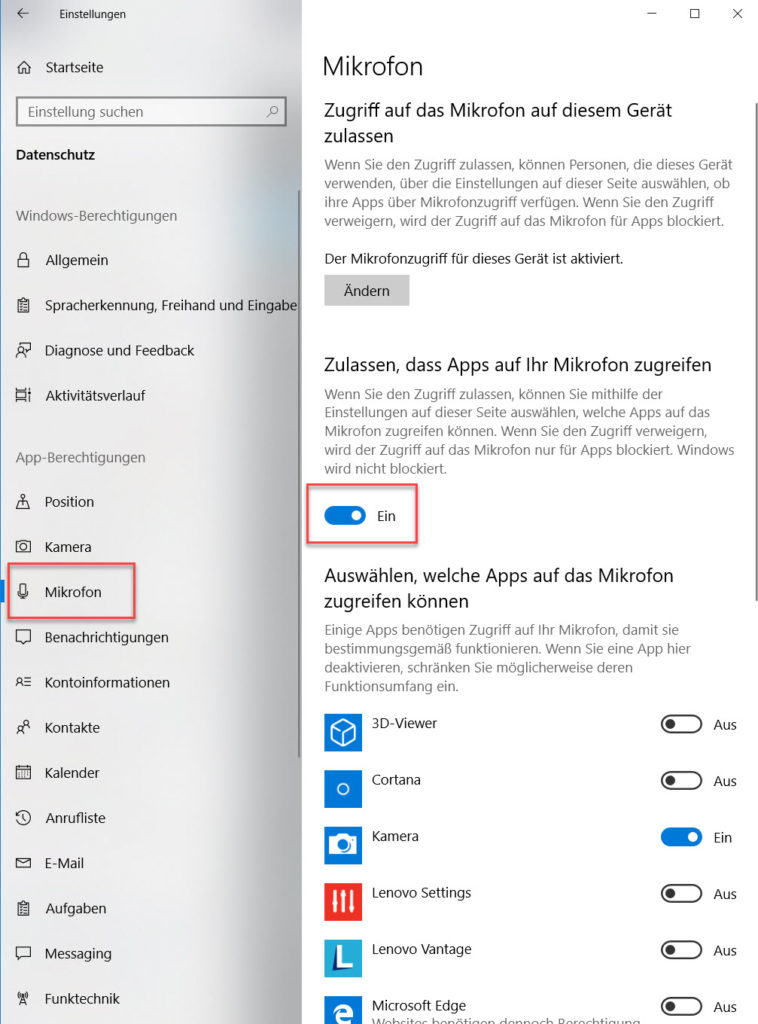
Überprüfen Sie, ob der Schalter unter „Zulassen, dass Apps auf Ihr Mikrofon zugreifen“ aktiviert ist. Wenn dies deaktiviert ist, wird selbst bei einem aktivierten Mikrofon im Gerätemanager oder nicht stumm geschaltetem Mikrofon in den Soundeinstellungen der Zugriff verweigert.
Beachten Sie, dass selbst bei generellem Zugriff auf das Mikrofon einzelne Apps den Zugriff darauf untersagen können. Dies kann individuell in den App-Berechtigungen eingestellt werden.
Es ist wahrscheinlich, dass die Datenschutzeinstellungen von Windows 10 zu den Mikrofonproblemen beitragen. Ähnliche Prinzipien gelten auch für andere Geräte, die unter Datenschutz aufgeführt sind, wie Kameras oder Bluetooth-Schnittstellen. Daher ist es ratsam, nicht nur das Mikrofon, sondern auch andere relevante Geräte in den Datenschutzeinstellungen zu überprüfen, um sicherzustellen, dass alle erforderlichen Zugriffe gewährt sind. Eine gründliche Prüfung dieser Einstellungen kann oft dazu beitragen, Mikrofonprobleme erfolgreich zu beheben.
Notebook Akku in Windows 7, 8 und 10 prüfen

Um festzustellen, ob ein Notebook-Akku ausgetauscht werden sollte, insbesondere wenn er sich ständig entlädt, bieten Windows 7, Windows 8 und Windows 10 eine nützliche Funktion zur Erstellung eines Energiemanagement-Reports.
Um den sogenannten „energy-report“ zu erstellen, öffnet man die Eingabeaufforderung.
Um in die Eingabeaufforderung zu kommen, öffnet man das Startmenü und gibt über „Ausführen“ den Befehl „cmd“ ein. Wichtig ist dabei, die Eingabeaufforderung als Administrator auszuführen, was über einen Rechtsklick auf die Eingabeaufforderung und die Auswahl von „Als Administrator ausführen“ erfolgt.
In der Eingabeaufforderung gibt man den Befehl „powercfg /energy“ ein und bestätigt ihn mit Enter.
Das Diagnoseprogramm wird daraufhin für 60 Sekunden gestartet, um relevante Informationen zum Energiemanagement von Windows zu sammeln.
Nach Ablauf dieser Zeit ist die Diagnose abgeschlossen.
Der erstellte Energie-Report liegt im Ordner C:\Windows\System32 (erreichbar über den Windows Explorer) und trägt den Namen „energy-report.html“.
Durch einen Doppelklick öffnet sich der Report im Browser, wo man zu dem Abschnitt „Akku:Akkuinformationen“ scrollt. Hier findet man zwei wichtige Werte:
Vorgesehene Akkukapazität
und
Letzte vollständige Aufladung
Die Zahl hinter Vorgesehene Akkukapazität zeigt die ursprüngliche Kapazität (das Originalfassungsvermögen) des Akkus in Milliwattstunden an.
Der Wert hinter Letzte vollständige Aufladung zeigt die aktuelle verbleibende Kapazität an.
Ein Hinweis darauf, dass der Akku getauscht werden sollte, besteht, wenn der Wert hinter „Letzte vollständige Aufladung“ nur noch etwa die Hälfte des Werts hinter „Vorgesehene Akkukapazität“ beträgt.
Diese Diskrepanz signalisiert eine erhebliche Verringerung der Leistungsfähigkeit des Akkus und deutet darauf hin, dass ein Austausch in Erwägung gezogen werden sollte.