Firefox in Windows 10 zum Standard Browser machen
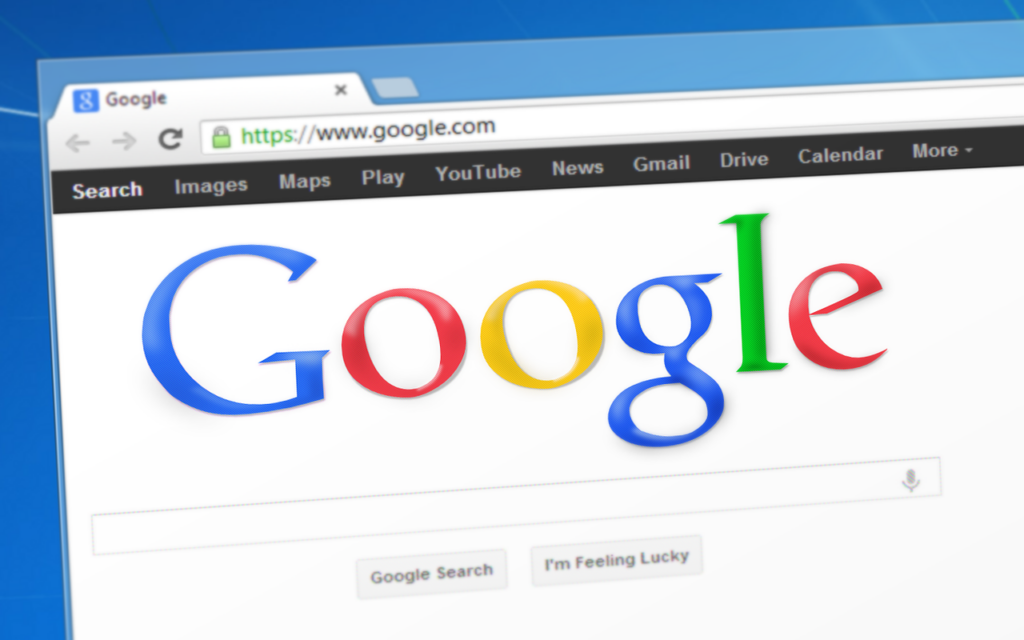
Die vermeintlich einfache Aufgabe, einen Standardbrowser festzulegen, kann mitunter zu einer Herausforderung werden. Lassen Sie uns einen genaueren Blick darauf werfen.
Beim Öffnen von Mozilla Firefox beispielsweise werden Sie möglicherweise gefragt, ob Sie diesen zum Standardbrowser machen möchten.
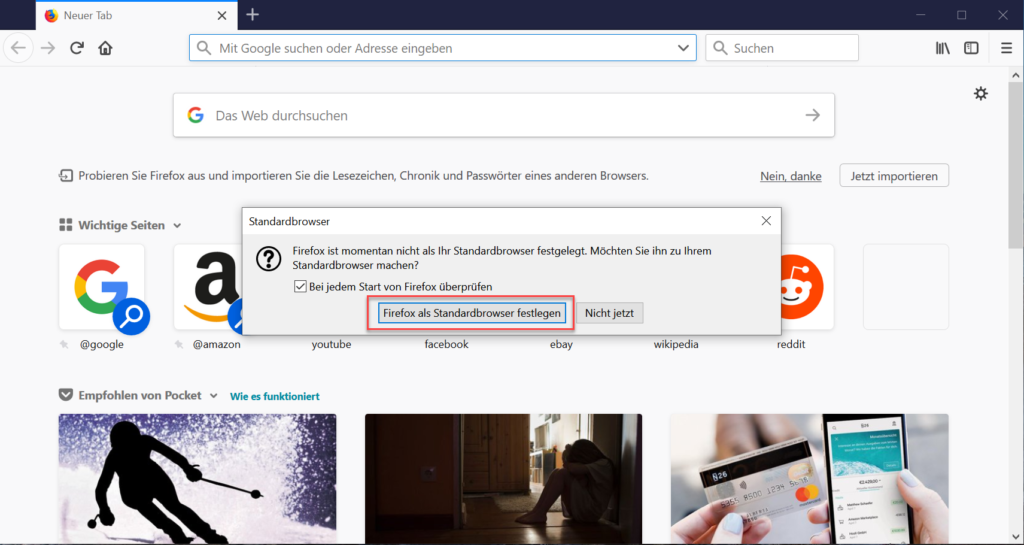
Ein Klick auf die Schaltfläche „Firefox als Standardbrowser festlegen“ führt Sie zu den Standard-Apps in den Einstellungen von Windows 10. Dort zeigt sich, dass aktuell der Microsoft Edge oder ein anderer Browser als Standard festgelegt ist.
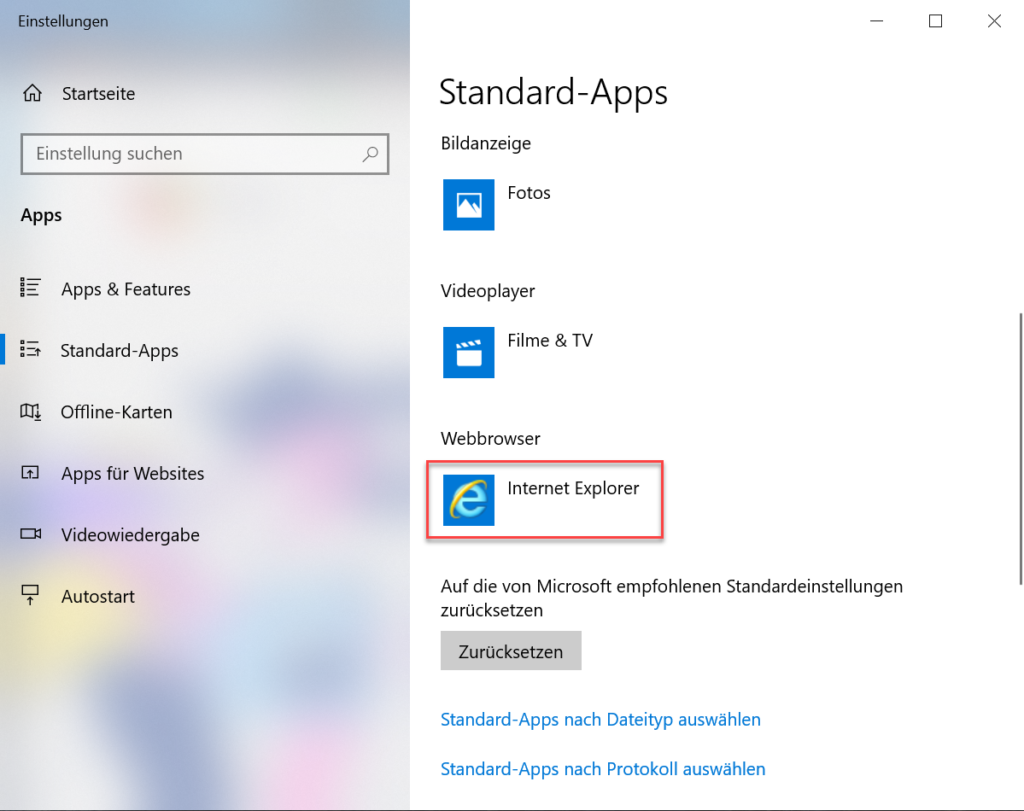
Ein weiterer Klick auf den aktuell ausgewählten Browser öffnet ein Fenster mit allen verfügbaren Browsern zur Auswahl.
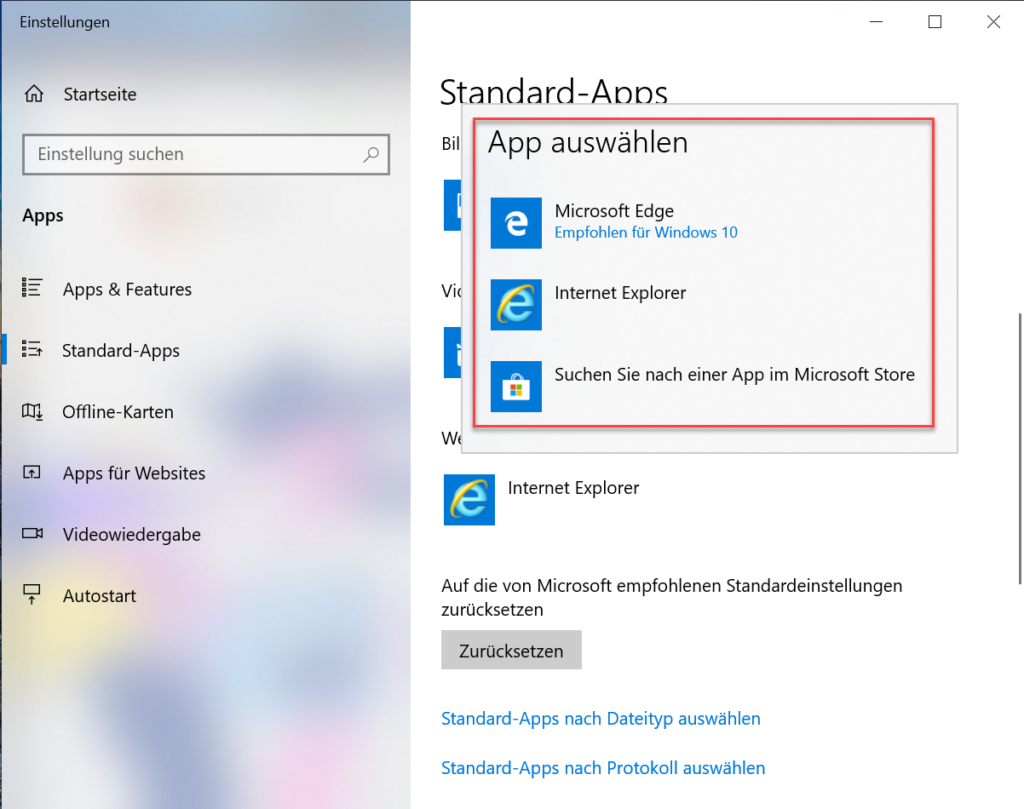
Hier jedoch die Überraschung: Trotz der Installation wird Firefox nicht in der Auswahl angezeigt. Eine unerwartete Hürde, die möglicherweise Verwirrung stiftet.
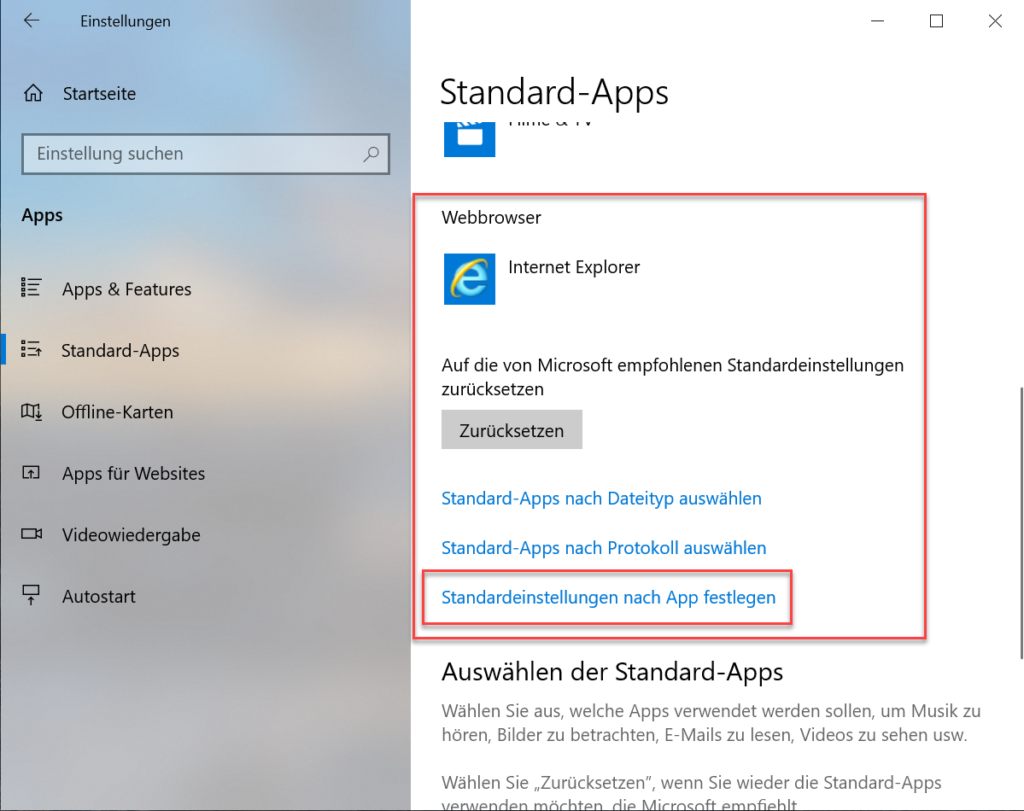
Um dieses Problem zu umgehen, wählen wir einen kleinen Umweg und klicken auf „Standardeinstellungen nach App festlegen“.
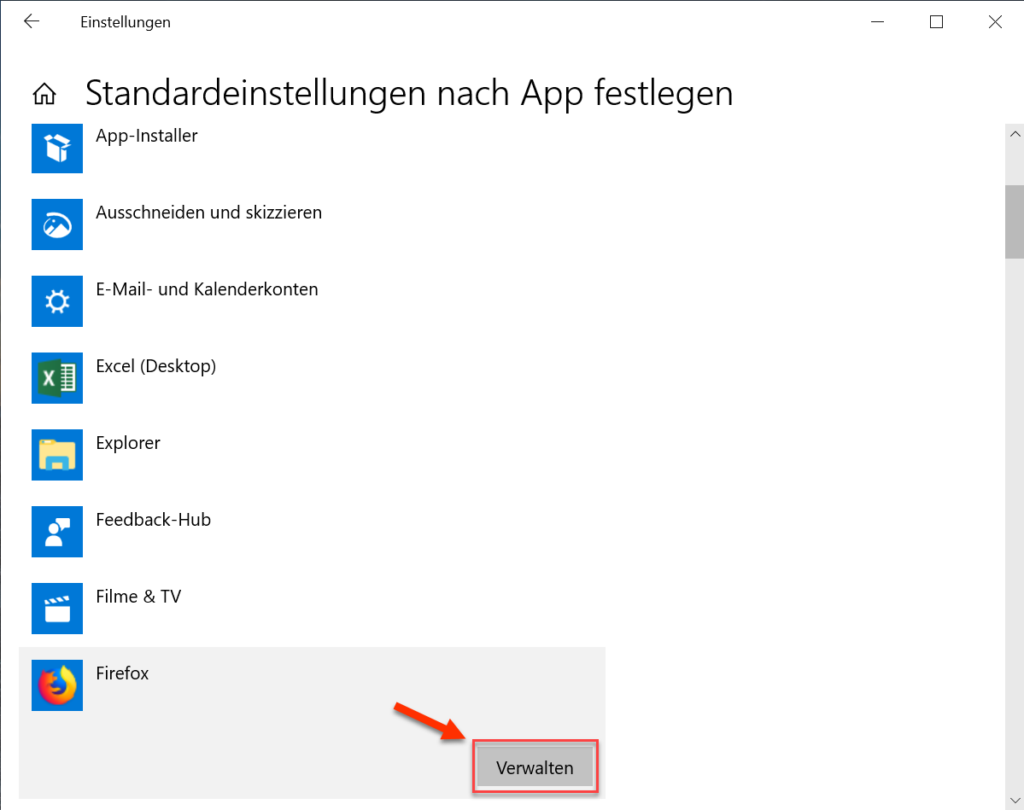
Hier erscheint nun auch Firefox und kann über die Option „Verwalten“ ausgewählt werden.
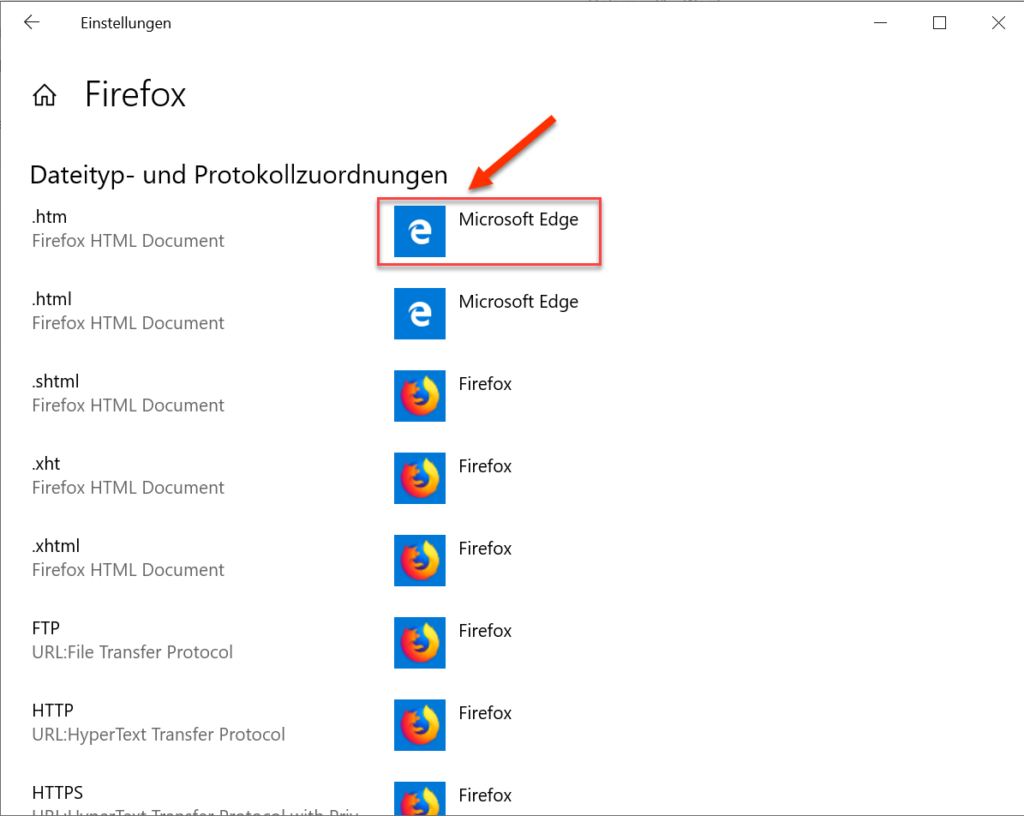
Nun zeigt sich eine Liste von verschiedenen Protokolltypen, mit denen Firefox umgehen kann. Hier ordnen wir alle relevanten Protokolle dem Firefox zu, insbesondere wenn noch andere Browser in der Liste erscheinen.
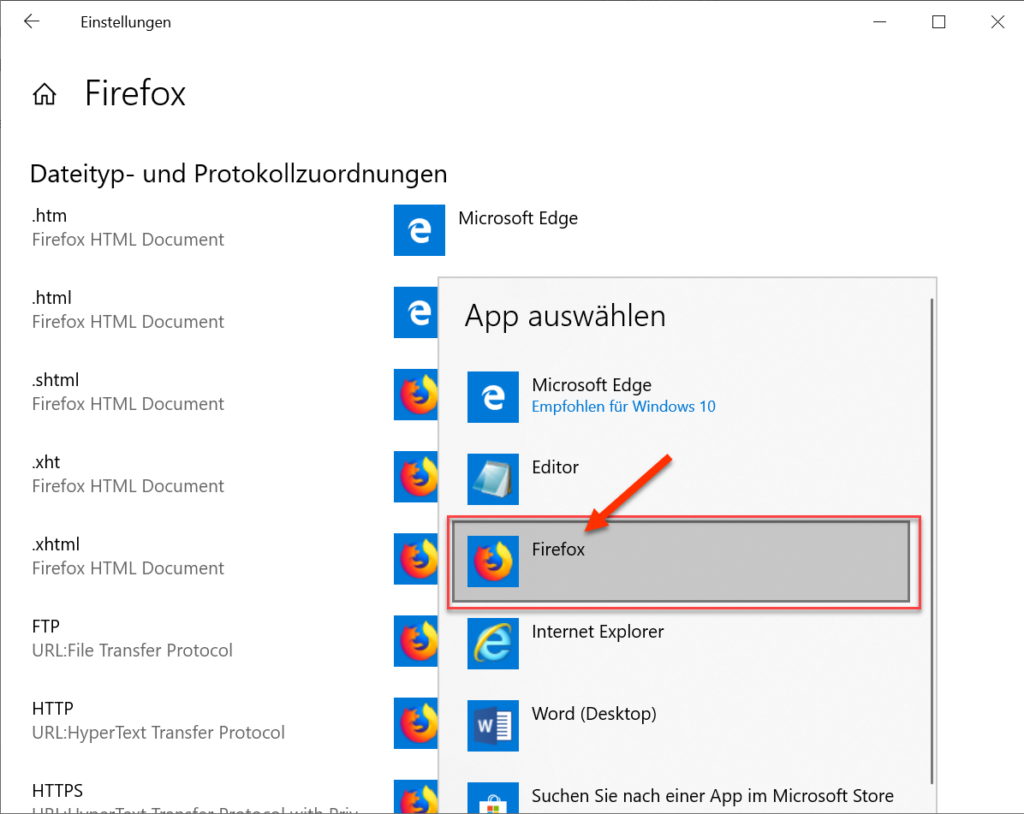
Herzlichen Glückwunsch, der Firefox-Browser ist nun erfolgreich als Standardbrowser festgelegt. Dieser Prozess verdeutlicht, dass selbst vermeintlich einfache Aufgaben in der digitalen Welt mitunter Nuancen und Umwege erfordern können.
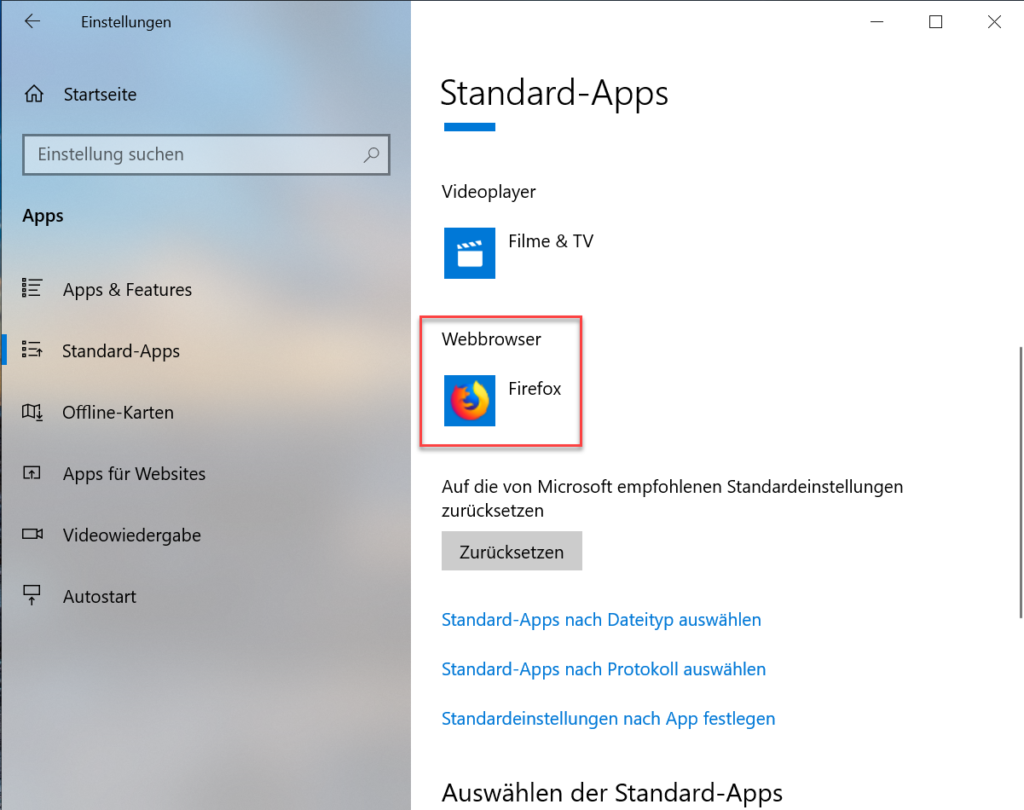
Es ist wichtig zu betonen, dass solche Schritte oft im Hintergrund ablaufen und für den durchschnittlichen Nutzer möglicherweise nicht auf den ersten Blick ersichtlich sind. Daher ist es hilfreich, diese kleinen Tricks und Workarounds zu kennen, um problemlos die gewünschten Einstellungen vornehmen zu können. Insgesamt zeigt dieses Beispiel, dass auch scheinbar einfache IT-Aufgaben manchmal eine genaue Kenntnis der Systeme erfordern, um sie erfolgreich zu bewältigen.
Apache Tomcat – Der Dienst startet nicht – Was tun?
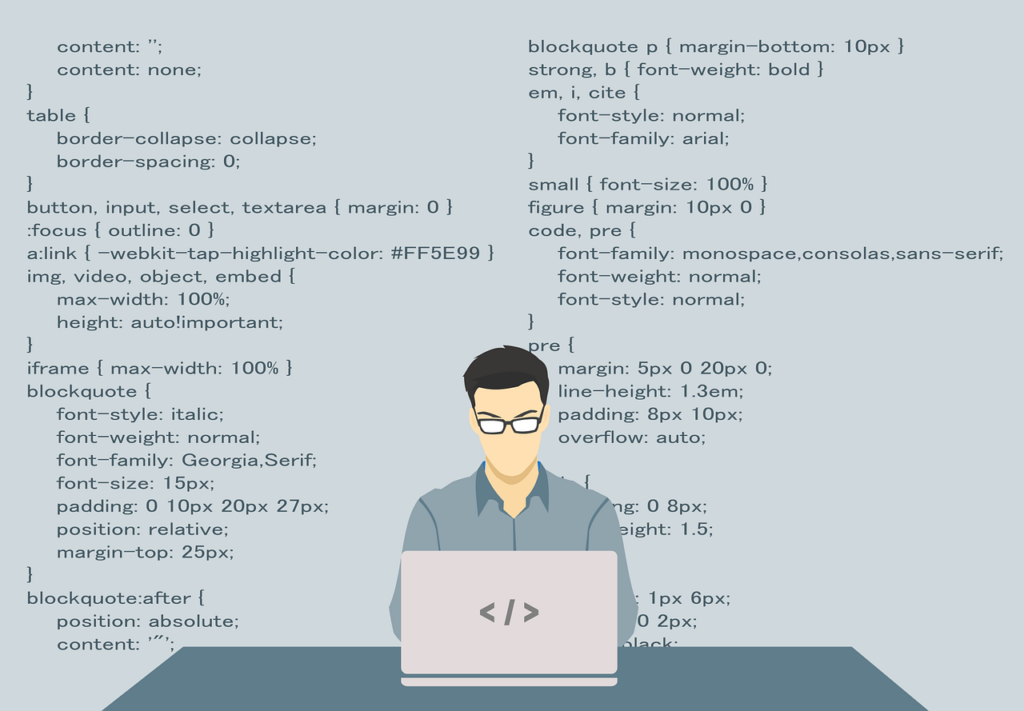
Der Apache Tomcat läuft nicht? Wie kann das Problem gelöst werden?
Zuerst versuchen wir diesen manuell zu starten. Dazu öffnen wir in Windows die Diensteverwaltung und suchen den Apache Tomcat-Dienst. Dieser ist nicht gestartet. Mit einem Klick auf den Pfeil versuchen wir ihn zu starten.
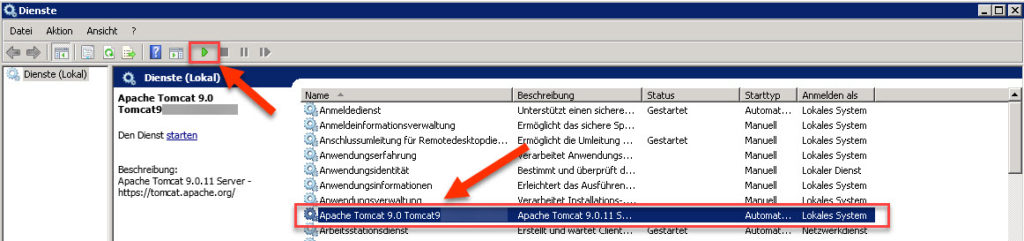
Leider lässt er sich nicht starten. Die Fehlermeldung können wir der Ereignisanzeige entnehmen.

Die Fehlermeldung ist nicht sehr aussagekräftig. Sie lautet:
Der Dienst Apache Tomcat wurde mit folgendem dienstspezifischem Fehler beendet: Unzulässige Funktion.
Sollte dieser Fehler oder ein ähnlicher Auftreten, lässt er sich wie folgt beheben.
Gehen Sie in das Tomcat Home Verzeichnis und dort in den bin-Ordner (beispielsweise unter C:\Program Files\Apache Software Foundation\Tomcat 9.0\bin.
Dort gibt es eine Datei Tomcat9w.exe oder so ähnlich. Wichtig ist das W am Ende der Datei.
Führen Sie die Datei mit Doppelklick aus
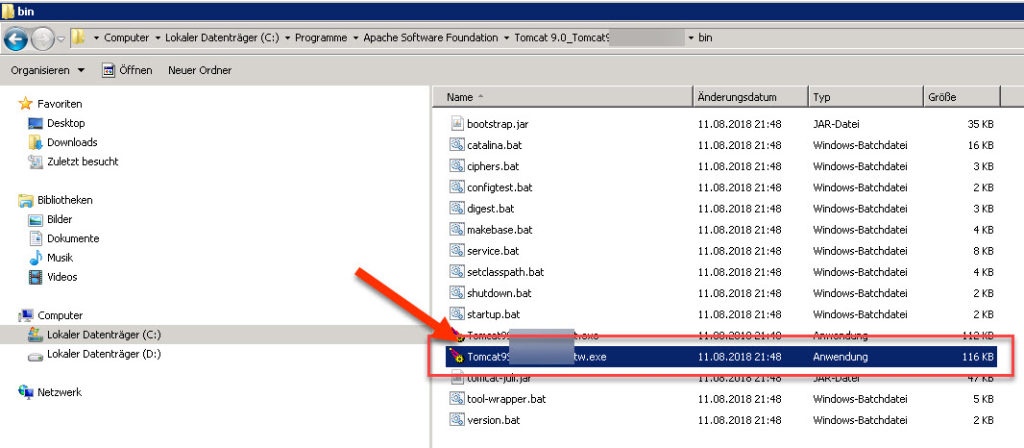
Es öffnet sich ein Konfigurationsfenster. Hier gehen wir auf den Reiter Java und setzen den Haken bei „Use Default“ und schließen das Fenster mit OK.
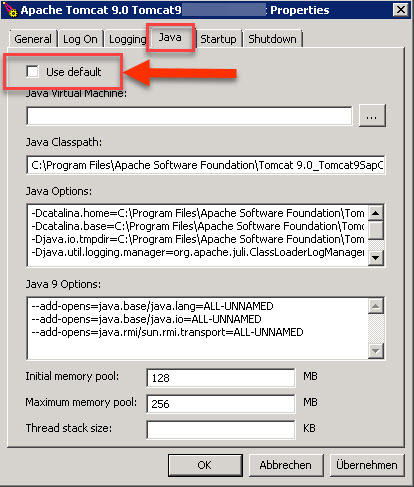
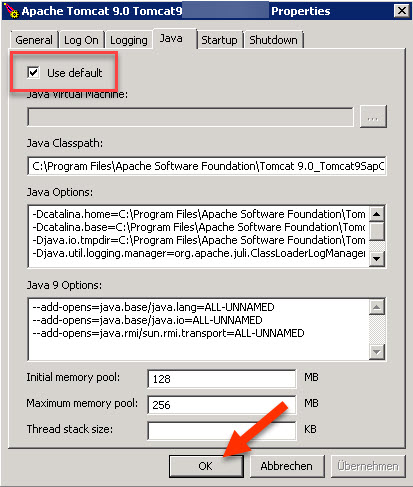
Anschließend gehen wir wieder in die Dienste und starten den Apache Tomcat Dienst.
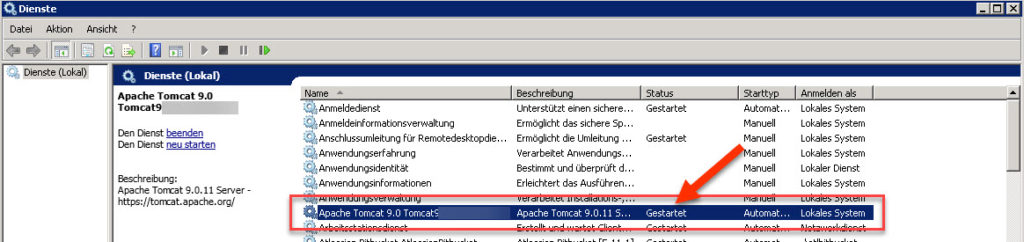
Der Dienst sollte sich wieder starten lassen.
PowerCLI Fehlermeldung Invalid server certificate

Beim Versuch sich mit der vCenter Server Appliance über PowerCLI zu verbinden, kann der folgende Fehler auftreten:
connect-viserver : Connect-VIServer Error: Invalid server certificate. Use Set-PowerCLIConfiguration to set the value for the InvalidCertificateAction option to Prompt if you’d like to connect
once or to add a permanent exception for this server.
connect-viserver
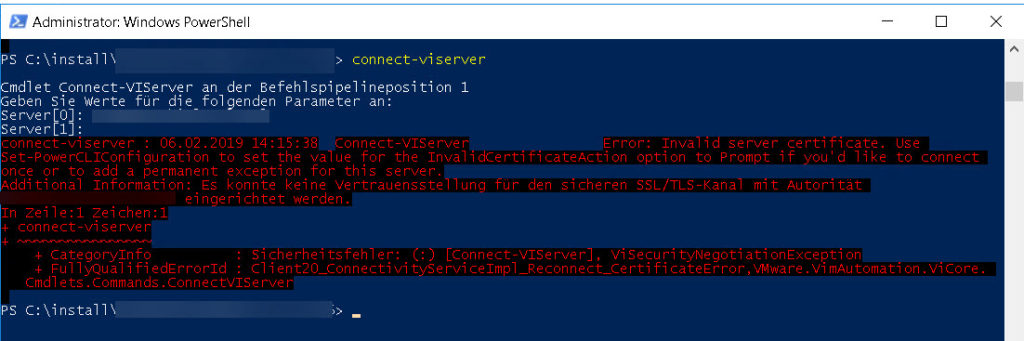
Wie in der Fehlermeldung beschrieben, kann die Zertifikatsprüfung mit dem Kommando Set-PowerCLIConfiguration übergangen werden.
Das Kommando führt man mit folgender Syntax aus:
Set-PowerCLIConfiguration-InvalidCertificateActionIgnore -Confirm:$false
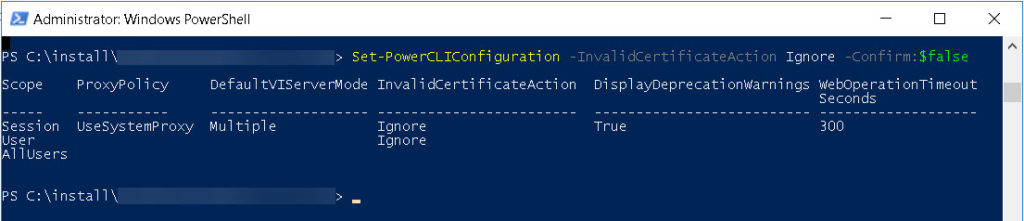
Anschließend kann man sich mit der vCenter Server Appliance über PowerCli verbinden, ohne dass ein Zertifikatsfehler den Vorgang abbricht.