- You are here:
- Home »
- Author's Archive:
All posts by Daniel Reichardt
Excel – Kontextmenü in Zellen funktioniert nicht
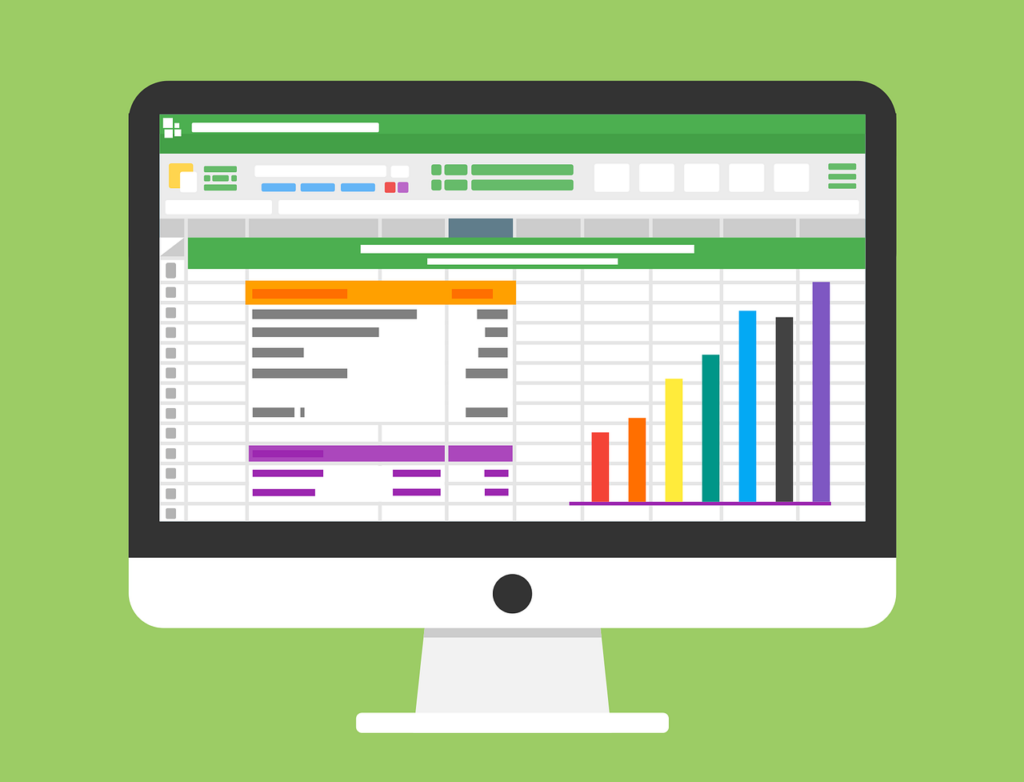
Folgendes Problem habe ich vor kurzem gehabt:
In Excel 2013 funktionierte von jetzt auf gleich das Kontextmenü in Zellen nicht mehr.
In Zeilen und Spalten funktionierte es nach wie vor.
Nach umfangreicher Recherche und einigen nicht funktionierenden Lösungsversuchen konnte das Problem wie folgt gelöst werden:
Im Ordner Appdata gibt es eine Datei excel15.xlb. Diese Datei kann umbenannt bzw. gelöscht werden.
Je nach Office- bzw. Excel-Version heißt die Datei auf excel14.xlb, excel13.xlb oder excel12.xlb.
Der Pfad lautet (im Windows Explorer eingeben):
%AppData%\Microsoft\Excel
oder vollständig
C:\Users\Username\AppData\Roaming\Microsoft\Excel (Username muss hier durch das Benutzerkonto ersetzt werden)
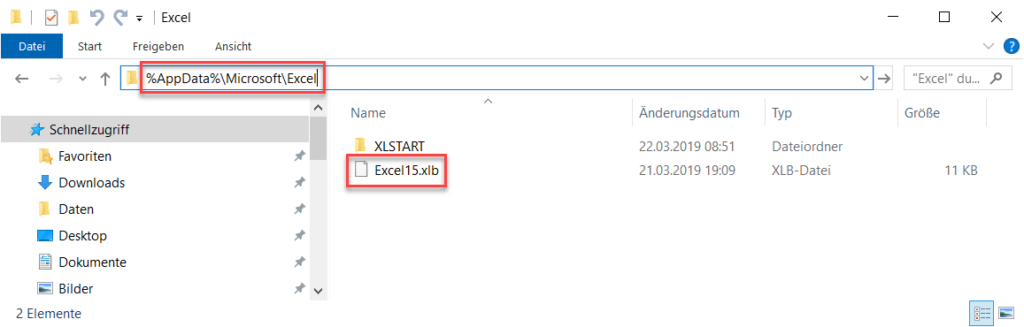
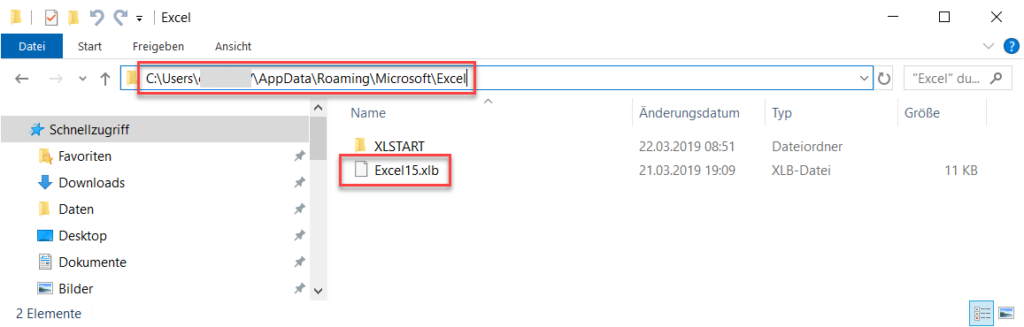
Anschließend funktioniert das Kontextmenü wieder richtig.
Empfangsconnector in Exchange 2013 erlauben externe E-Mails zu verschicken
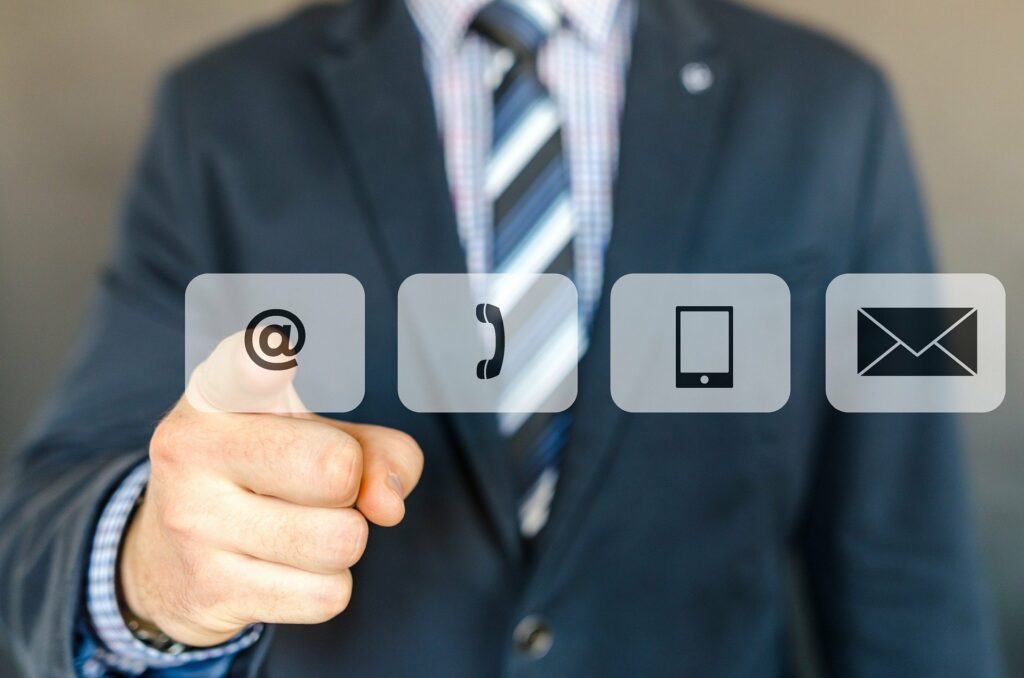
In Exchange 2013 können Empfangsconnectoren (Receive Connectors) eingerichtet werden um beispielsweise Applikationen oder Geräten wie Kopierern oder Scannern den E-Mail-Versand zu ermöglichen.
Da dies auch ohne Authentifizierung möglich ist, dürfen über Empfangsconnectoren im Standard nur E-Mails an interne Empfänger verschickt werden.
Versucht man eine E-Mail an externe Empfänger zu schicken, bekommt man die folgende Fehlermeldung vom Exchange zurück:
5.7.1 Unable to relay
Um auch externe E-Mails verschicken zu können, muss der Empfangsconnector über die Exchange Powershell angepasst werden.
Das macht man mit dem Befehl:
Get-ReceiveConnector "Anonymous Relay" | Add-ADPermission -User "NT AUTHORITY\ANONYMOUS LOGON" -ExtendedRights "Ms-Exch-SMTP-Accept-Any-Recipient"„Anonymous Relay“ ist in diesem Beispiel der Name des Empfangsconnector. Den genauen Namen des Empfangsconnector bzw. ReceiveConnector kann man mit dem Befehl
Get-ReceiveConnectorauslesen. Hat man mehrere Exchange-Server im Einsatz muss der Servername vor den Connector geschrieben werden.
Achtung bei DEUTSCHEN Exchange-Servern:
Microsoft hat bei den Powershell-Befehlen die Berechtigungen eingedeutscht, was zur Folge hat, dass der User „NT AUTHORITY\ANONYMOUS LOGON“ auf deutschen Exchange-Servern nicht bekannt ist. Hier heißt er „NT-AUTORITÄT\ANONYMOUS-ANMELDUNG“.
Auf deutschen Exchange-Servern muss der Befehl dementsprechend so lauten:
Get-ReceiveConnector "Anonymous Relay" | Add-ADPermission -User "NT-AUTORITÄT\ANONYMOUS-ANMELDUNG" -ExtendedRights "Ms-Exch-SMTP-Accept-Any-Recipient"Ist der Befehl ausgeführt, können über diesen Connector E-Mails an externe Empfänger geschickt werden.
ACHTUNG: Der Exchange-Server ist jetzt ein „Offenes Relay“. Deshalb den Empfangs-Connector immer nur für den benötigten Server (über die IP-Adresse) berechtigen.
Abgesicherter Modus in Windows 10

Die alt bekannte Funktion, Windows im abgesicherten Modus durch Drücken der F8-Taste oder Shift + F8 während des Boot-Vorgangs zu starten, wurde mit der Einführung von Windows 10 beendet.
Die erhebliche Beschleunigung des Startvorgangs im Vergleich zu seinen Vorgängerversionen machte diese Methode ineffektiv. Trotz dieser Veränderung bleibt der abgesicherte Modus in Windows 10 verfügbar, und es gibt alternative Wege, ihn zu aktivieren.
Hier erläutere ich dir ausführlich, wie du Windows 10 im abgesicherten Modus starten kannst.

Um den abgesicherten Modus zu aktivieren, drücke auf dem Anmeldebildschirm die SHIFT-Taste und halte sie gedrückt. Drücke dann auf den On/Off-Button und wähle „Neu starten“ aus.
Windows wird daraufhin neu gestartet und es öffnet sich ein Menü mit verschiedenen Optionen. Wähle hier „Problembehandlung“ aus.
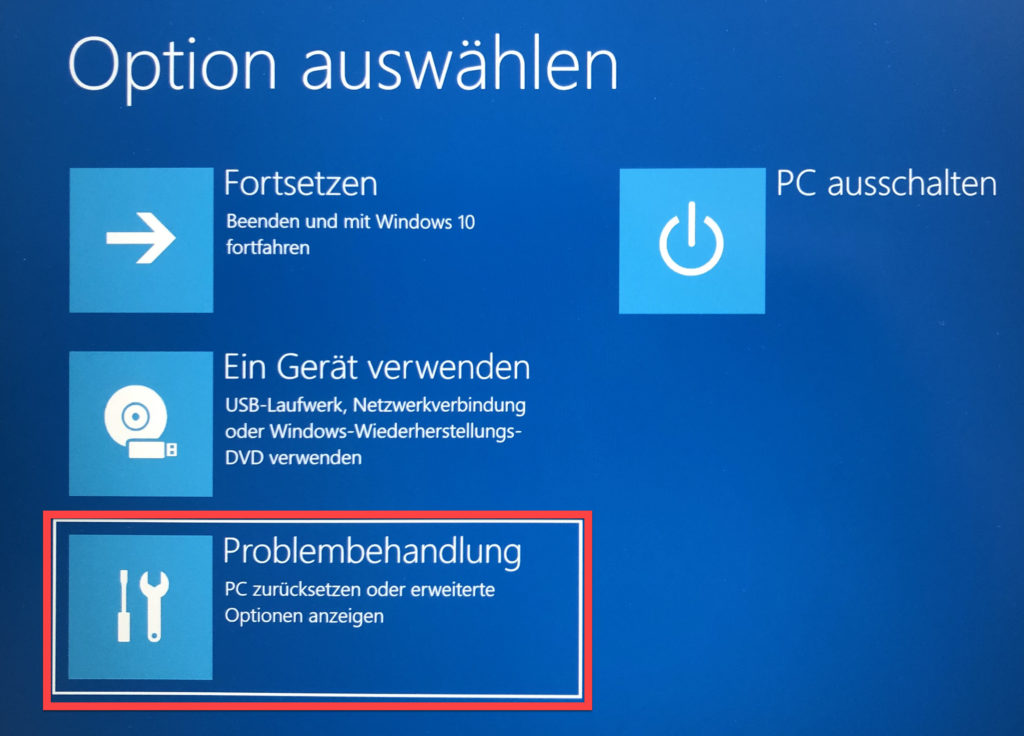
Anschließend navigiere zu den „Erweiterten Optionen“.
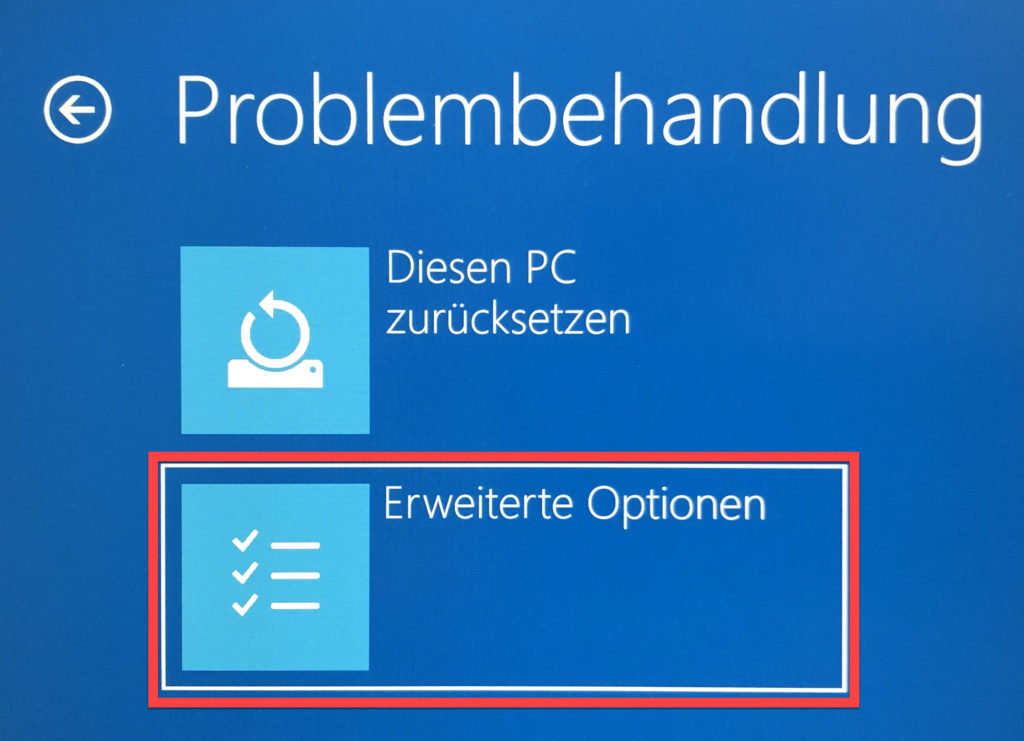
Wähle nun die Option „Weitere Wiederherstellungsoptionen anzeigen“.
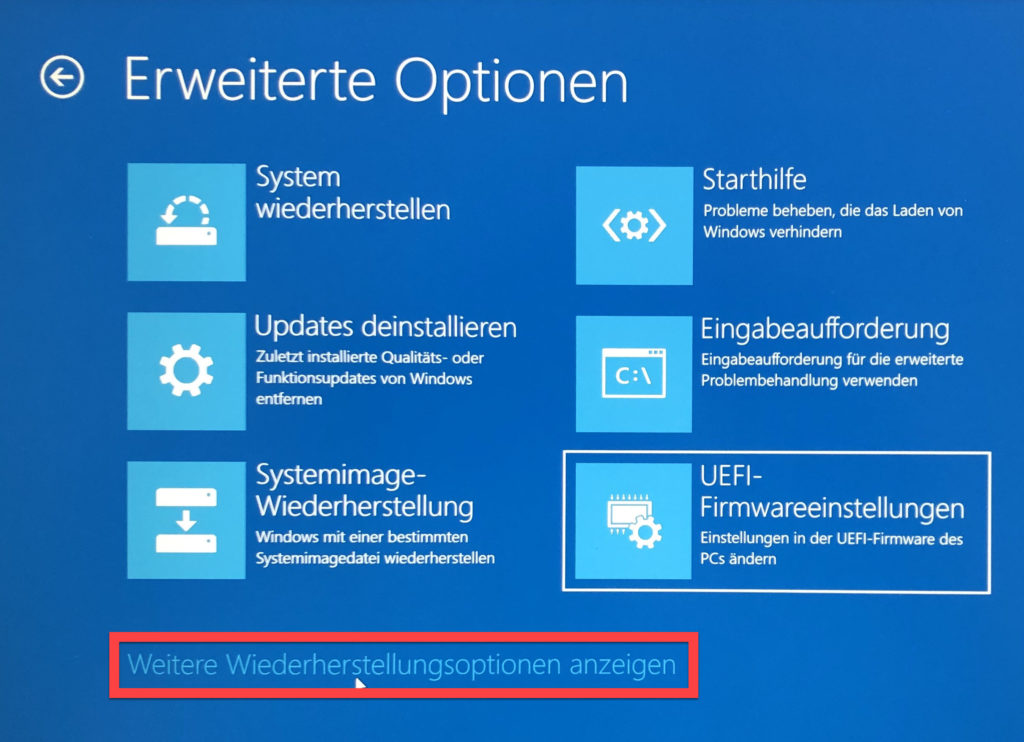
Im nächsten Fenster klicke auf „Starteinstellungen – Windows-Startverhalten ändern“.
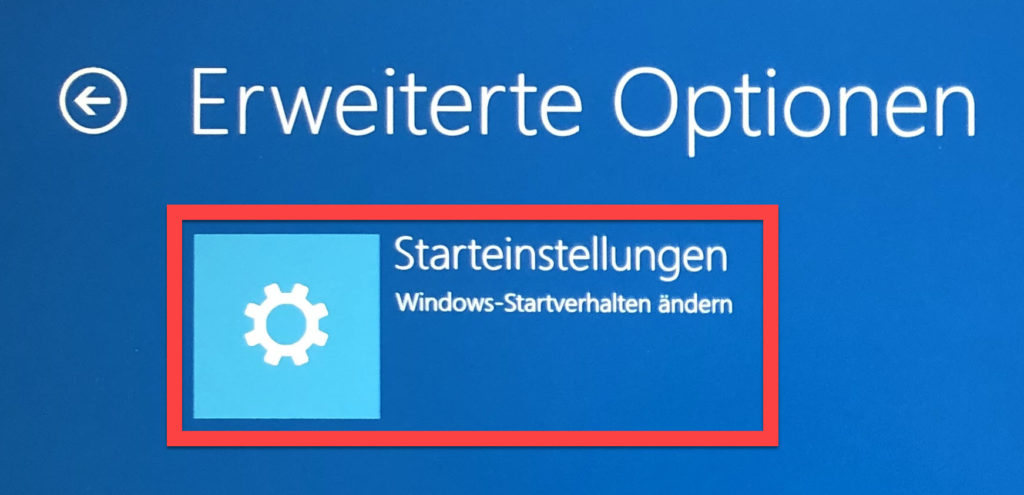
Klicke im darauffolgenden Fenster auf „Neu starten“.
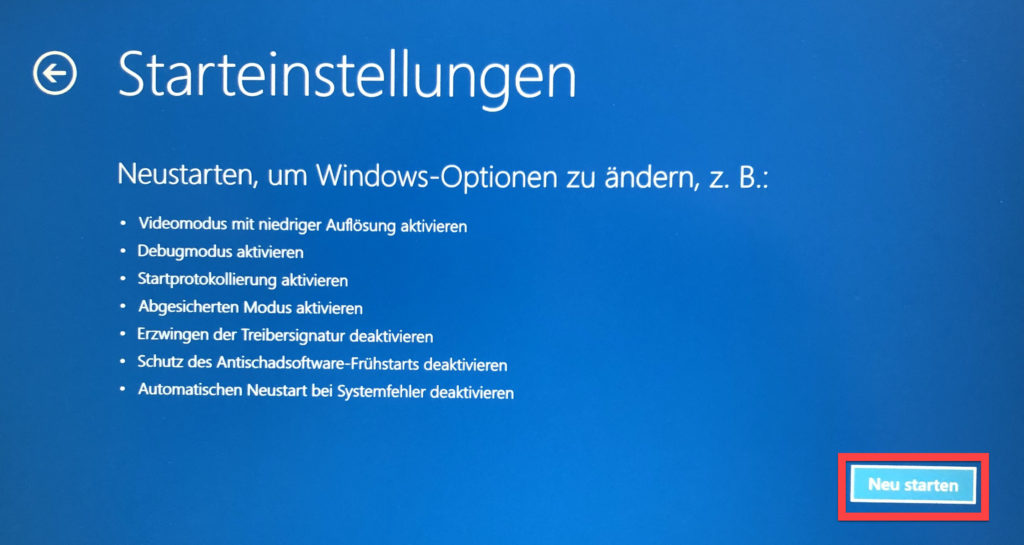
Nach dem Neustart erscheint der Startbildschirm mit verschiedenen Startoptionen. Durch Drücken der entsprechenden Zahl, beispielsweise der 4 für den abgesicherten Modus, startet Windows entsprechend im abgesicherten Modus.
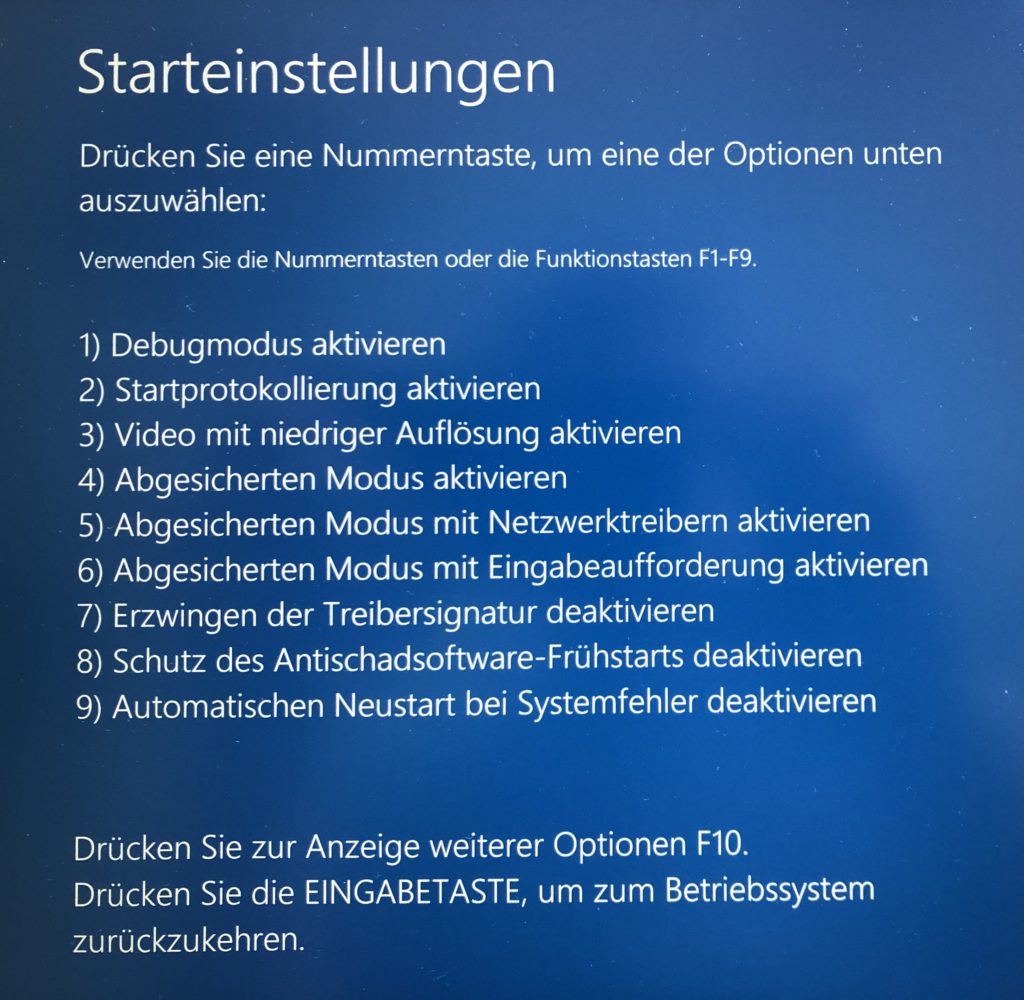
Diese Methode ermöglicht es dir, den abgesicherten Modus in Windows 10 zu aktivieren, selbst wenn die jahrelang funktionierende Tastenkombination nicht mehr funktioniert. Diese Flexibilität bewahrt den Zugriff auf eine wichtige Funktion, insbesondere bei der Fehlerbehebung und anderen Szenarien, in denen der abgesicherte Modus von Nutzen sein kann. Damit wird gewährleistet, dass Windows 10 weiterhin vielfältige Möglichkeiten für die Systemwartung und -reparatur bietet.