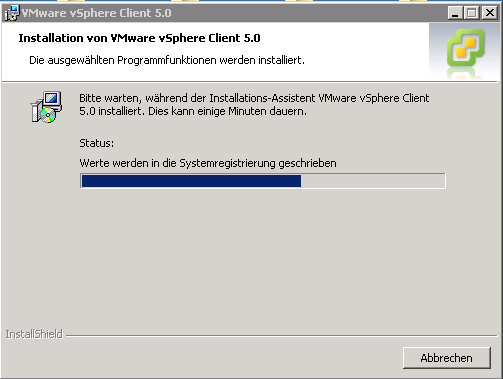- You are here:
- Home »
- Author's Archive:
All posts by Daniel Reichardt
Fehler 1401 bei der Installation von vSphere Client 5.0 auf Windows 7 x64 / Windows Server 2008 R2 x64

Während der Installation des VMware vSphere Client 5.0 auf Windows 7 x64 oder Windows Server 2008 R2 x64 kann es zu Frustration führen, wenn man dem Fehler 1406 begegnet:
Die Fehlermeldung lautet: „Fehler 1406. Wert ProductLanguage für Schlüssel \…\VMware Virtual Infrastructure Client konnte nicht geschrieben werden. Überprüfen Sie, ob Sie über ausreichende Zugriffsrechte für diesen Schlüssel verfügen, oder wenden Sie sich an den Support.“
Die beiden angebotenen Optionen, nämlich „Abbrechen“ oder „Ignorieren“, setzen die begonnene Installation zurück. Ein erneuter Versuch führt in eine endlose Schleife, wenn der nachfolgende Schritt nicht durchgeführt wurde.
Die effektive Lösung dieses Problems besteht darin, einen bestimmten Schlüssel in der Windows-Registry zu löschen. Genauer gesagt handelt es sich um den Schlüssel:
HKEY_LOCAL_MACHINE\SOFTWARE\Wow6432Node\VMware
Wichtig ist, den gesamten Schlüssel einschließlich aller Unterschlüssel zu entfernen. Falls auf dem betroffenen Client auch andere VMware-Produkte wie VMware Workstation oder VMware Converter Standalone installiert sind, empfiehlt es sich, den Schlüssel vor dem Löschen zu exportieren. Nach Abschluss der Installation kann der exportierte Schlüssel dann wieder importiert werden.
Es ist zu beachten, dass der Schlüssel je nach Sprachkombination auch als VMware Inc. oder ähnlich bezeichnet sein kann. Daher ist es ratsam, den genauen Schlüsselnamen vor dem Löschen zu überprüfen.
Die beschriebene Vorgehensweise gewährleistet eine reibungslose Installation des VMware vSphere Client und beugt einem erneuten Auftreten des Fehler 1406 vor. Mit diesen Schritten sollte die Installation des VMware vSphere Client ohne weitere Komplikationen vonstatten gehen.
Wo finde ich die IMEI auf dem iPhone und dem iPad

Die IMEI (International Mobile Equipment Identity) ist eine einzigartige Identifikationsnummer, die jedem Mobilgerät weltweit zugewiesen ist. Insbesondere bei Apple iPhones gibt es zwei unterschiedliche Wege, um an diese wichtige Information zu gelangen, abhängig davon, ob das Gerät eine Telefoniefunktion hat oder nicht.
- Klassischer Weg für iPhones mit Telefoniefunktion:
Wenn Sie ein iPhone mit Telefoniefunktion besitzen, können Sie die IMEI-Nummer über eine spezielle Tastenkombination abrufen. Gehen Sie dazu in die Telefon-App und geben Sie über den Ziffernblock die Zeichenfolge *#06# ein. Nachdem Sie die Eingabe bestätigt haben, wird die IMEI-Nummer auf dem Bildschirm angezeigt. Diese Nummer dient als eindeutige Kennung für Ihr iPhone und kann bei verschiedenen Anlässen, wie zum Beispiel bei Verlust oder Diebstahl, von entscheidender Bedeutung sein. - Alternativer Weg für iPhones und iPads ohne Telefoniefunktion:
iPads verfügen nicht über eine Telefoniefunktion, daher erfolgt der Zugriff auf die IMEI-Nummer auf einem iPad über einen anderen Pfad. Öffnen Sie die „Einstellungen“-App, gehen Sie zu „Allgemein“ und wählen Sie dann „Info“ aus. Dort finden Sie unten auf der Seite die IMEI-Nummer. Dieser Weg ist spezifisch für Geräte wie iPads, bei denen die Telefoniefunktion nicht vorhanden ist.
Die IMEI-Nummer ist von großer Bedeutung, wenn es um die Identifikation und Sicherheit von Mobilgeräten geht. Bei Verlust oder Diebstahl kann diese Nummer verwendet werden, um das Gerät zu lokalisieren oder zu sperren. Außerdem wird die IMEI bei verschiedenen Diensten benötigt, beispielsweise beim Entsperren eines iPhones für den Einsatz mit verschiedenen Mobilfunkanbietern.
Die einfache Verfügbarkeit dieser Information ist nicht nur für den durchschnittlichen Benutzer von Vorteil, sondern auch für Dienstleister und Sicherheitsfachleute, die im Bereich der Mobilgeräteverwaltung tätig sind. Durch klare Identifikation wird die Sicherheit der Nutzer und ihrer Geräte gewährleistet.
Linux System mit dem VMware Konverter virtualisieren
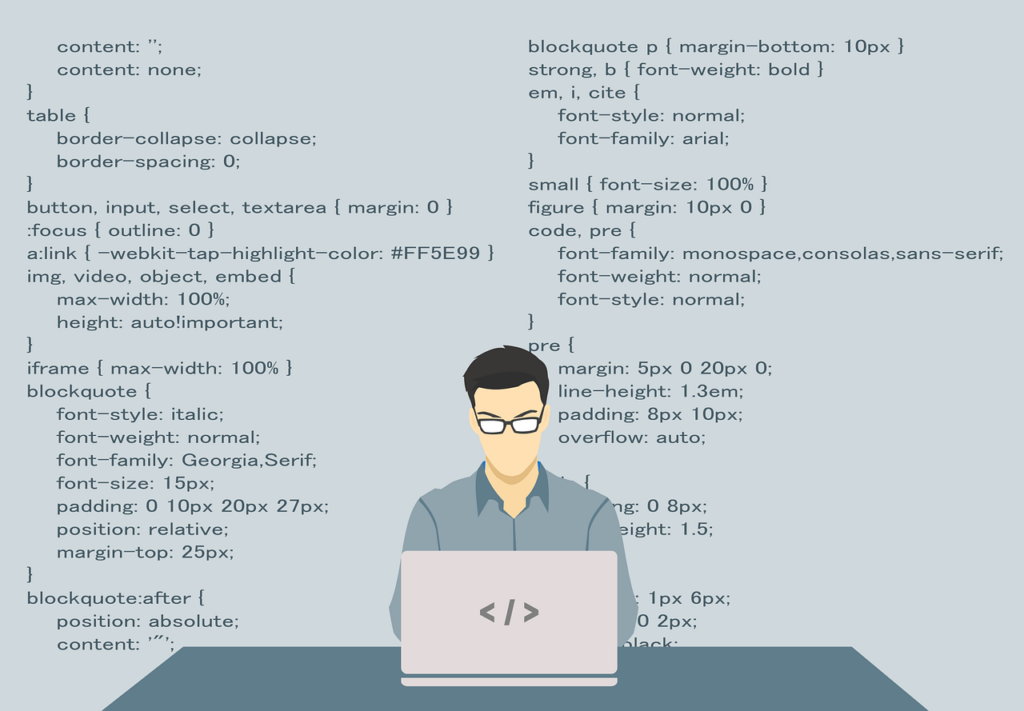
Bei der Virtualisierung eines Linux Systems kann es mit dem Konverter zu folgenden Problemen kommen bzw. es ist Folgendes zu beachten:
Bricht die Konvertierung bei 1% mit folgendem Fehler ab
FEHLGESCHLAGEN: Ein allgemeiner Systemfehler ist aufgetreten: Crypto Exception: error:02001005:system library:fopen:Input/output error:unable to load C:
\ProgramData\VMware\VMware vCenter Converter Standalone\ssl\rui.crt
so liegt es daran, dass der aktuell an Windows angemeldete Benutzer auf den angegebenen Ordner keinen Zugriff hat. Kann durch entsprechende Berechtigung auf dem lokalen System schnell behoben werden.
Erhält man anschließend einen Abbruch bei 1% mit folgendem Fehler
FEHLGESCHLAGEN: Die IP-Adresse der virtuellen Hilfsmaschine konnte nicht abgerufen werden.
so steht die IP-Adresse der virtuellen Hilfsmaschine in den Optionen des Konverter Jobs auf DHCP und muss auf manuell umgestellt und eingegeben werden. Benötigt wird eine freie Adresse aus dem Adressbereich der Quellmaschine.
Nun sollte die Konvertierung ohne Probleme von statten gehen und sich die angelegte virtuelle Maschine anschließend starten lassen.
Wahrscheinlich ist in der virtualisierten Maschine keine Netzwerkverbindung vorhanden – das liegt daran, dass die Netzwerkkarte an die MAC-Adresse gebunden ist, welche sich durch die Virtualisierung geändert hat und somit eine neue Netzwerkkarte mit der Bezeichnung ETH1 erstellt wurde.
In diesem Falle muss über den Dateimanager bzw. die Terminalkonsole im Verzeichnis:
/etc/udev/rules.d/
Die Datei
70-persistent-net.rules
Gelöscht werden.
Nach einem Neustart der virtuellen Maschine wird die Datei mit der aktuellen Karte neu erstellt und die Netzwerkverbindung kann genutzt werden.
Ebenso verhält es sich mit dem CD-ROM-Laufwerk.
Da die Datei(en) nicht von dem normalen User bearbeitet werden können, muss man sich zuerst als „root“ anmelden.
Am einfachsten geht das über die Terminalkonsole (zu finden in den Systemprogrammen). Dort den Befehl:
su <username (root)>
und das Passwort eingeben.
Nun kann man über den Befehl
rm /etc/udev/rules.d/70-persistent-net.rules
die Datei löschen. Am Besten direkt die Datei 70-persistent-cd.rules für das CD-Laufwerk mitlöschen.
Evtl. muss man vorher noch in das richtige Verzeichnis navigieren. Das geht am Einfachsten über den Befehl
cd /<Absoluter Pfad> oder cd ..
NACH EINEM NEUSTART WERDEN DANN DIE ZWEI GELÖSCHTEN DATEIEN NEU ERSTELLT UND DIE VIRTUELLE MASCHINE IST NUN NETZWERKFÄHIG!