- You are here:
- Home »
- Author's Archive:
All posts by Daniel Reichardt
Authentifizierungsfehler beim Herstellen einer Remotedesktopverbindung (RDP) – CredSSP Encryption Oracle Remediation
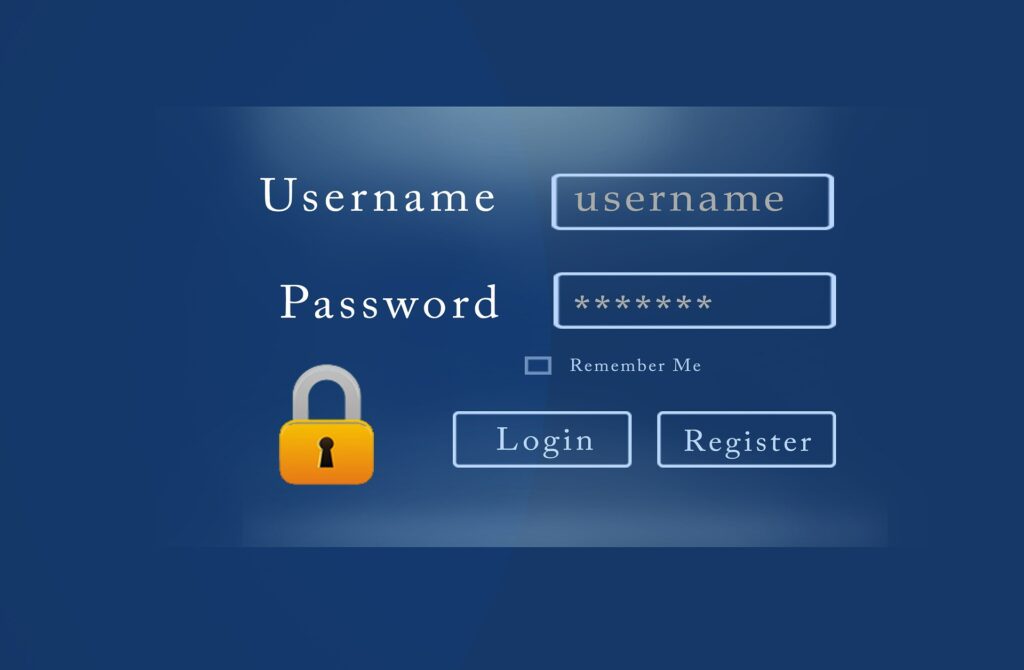
Beim Zugriff per Remotedesktop-Verbindung (RDP-Verbindung) auf einen virtuellen Windows 2016 Server habe ich einen Authentifizierungsfehler mit dem Hinweis „Ursache könnte eine CredSSP Encryption Oracle Remediation sein“ bekommen.
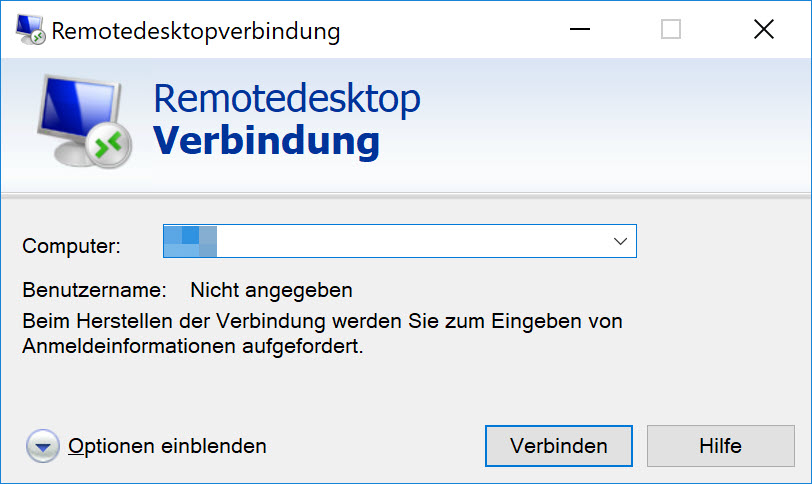
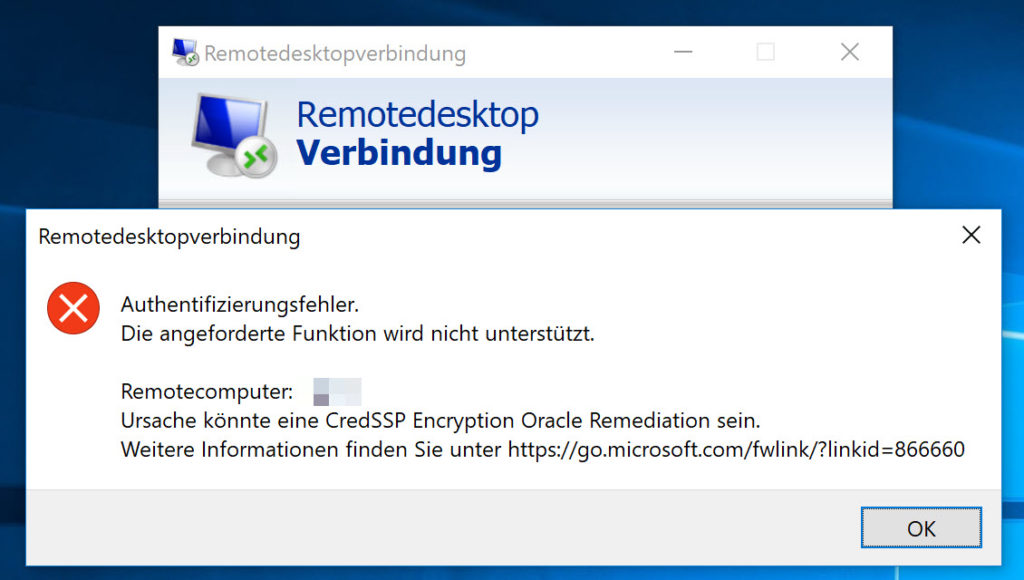
Eine Ursachenforschung auf dem Server ergab, dass in den Remoteeinstellungen des Servers (Systemsteuerung -> Alle Systemsteuerungselemente -> System) die „Remoteverbindung mit diesem Computer zulassen“ aktiviert war.
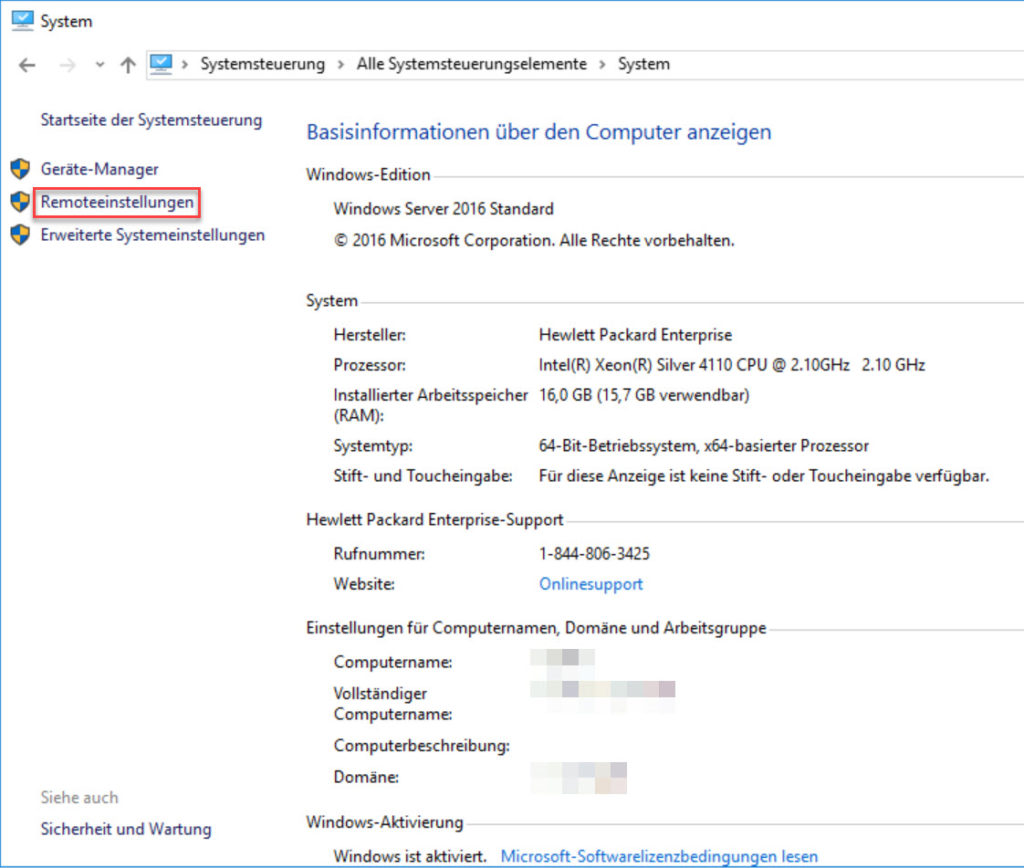
Allerdings auch der Haken bei „Verbindungen nur von Computern zulassen, auf denen Remotedesktop mit Authentifizierung auf Netzwerkebene ausgeführt wird (empfohlen)“.
Dieser war nur die Ursache für die fehlerhafte Remotedesktopverbindung. Nachdem der Haken entfernt (deaktiviert) wurde, konnte die Verbindung problemlos hergestellt werden.
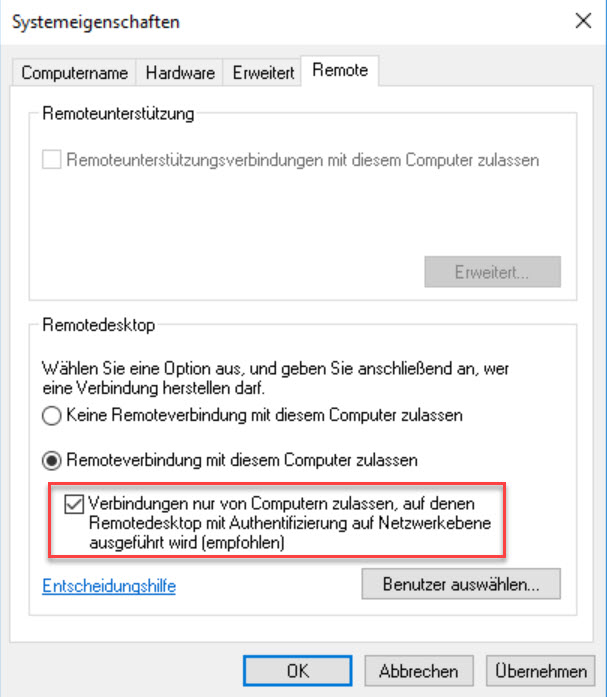
Die Recherche nach dem Hinweis „Ursache könnte eine CredSSP Encryption Oracle Remediation sein“ hat mich auf folgende Seite von Microsoft geführt, welche die Ursache und Lösung für das Problem bringt:
Leider bin ich noch nicht dazu gekommen, die Lösungsvorschläge auszuprobieren.
Änderung des Netzwerks von Öffentlich auf Privat in Windows 10

Es kann vorkommen, dass man nach einem Update von Windows 10 (unter Windows 7 ist das auch schon einmal vorgekommen) keinen Netzwerkzugriff mehr hat bzw. im Netzwerk nicht mehr gefunden wird.
Mit großer Wahrscheinlichkeit liegt es daran, dass sich das Netzwerk von Privat auf Öffentlich umgestellt hat und Windows jetzt denkt, dass man sich in einem öffentlichen Bereich, wie beispielsweise einem WLAN Hotspot, befindet.
Umstellen lässt sich das Netzwerk mit ein paar wenigen Schritten:
Dazu gehen wir in die Einstellungen von Windows und öffnen Netzwerk und Internet
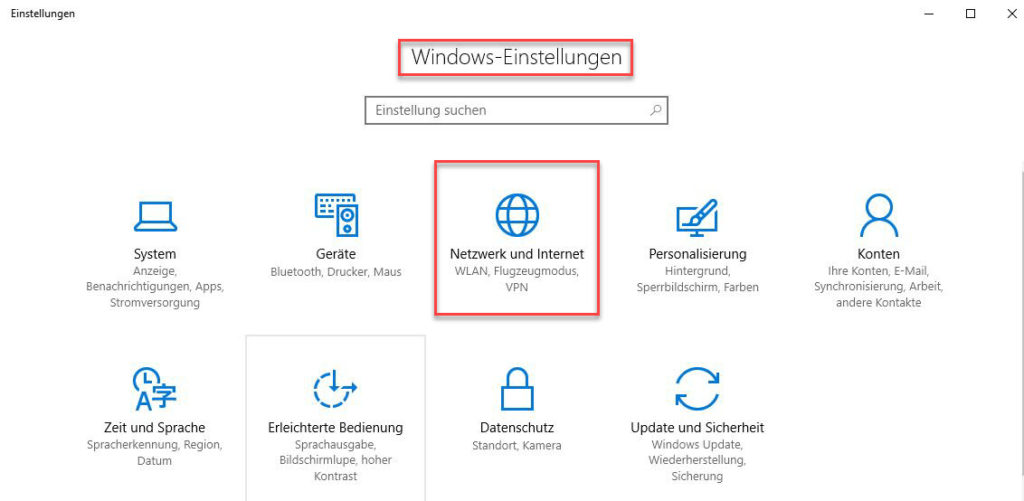
Anschließend wählen wir auf der linken Seite den Punkt Ethernet aus und klicken dann auf der rechten Seite auf die verbundene Netzwerkkarte.
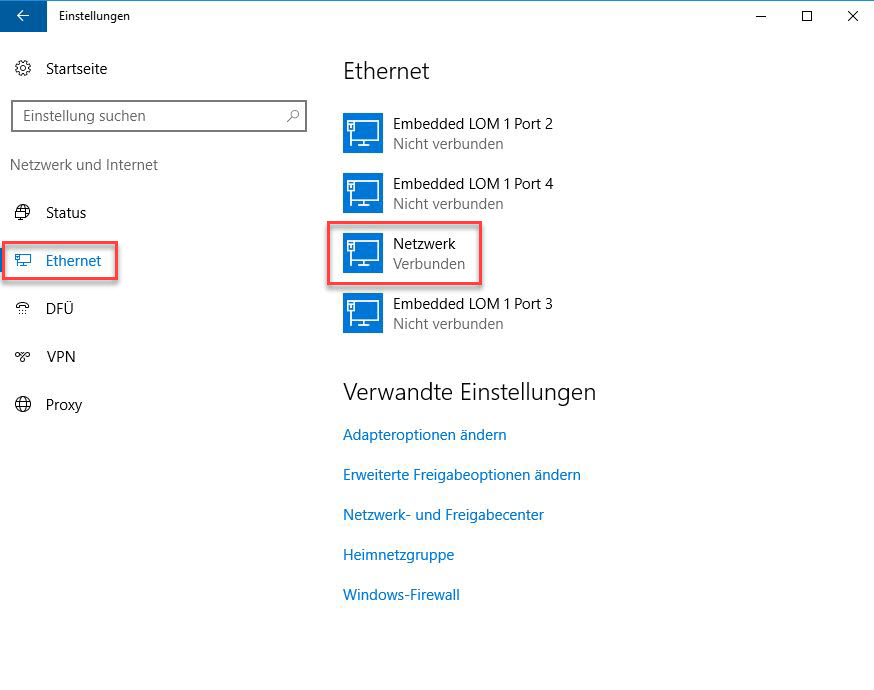
Auf der sich öffnenden Seite steht der Schalter bei „Dieser PC soll gefunden werden“ mit hoher Wahrscheinlichkeit auf „Aus“.
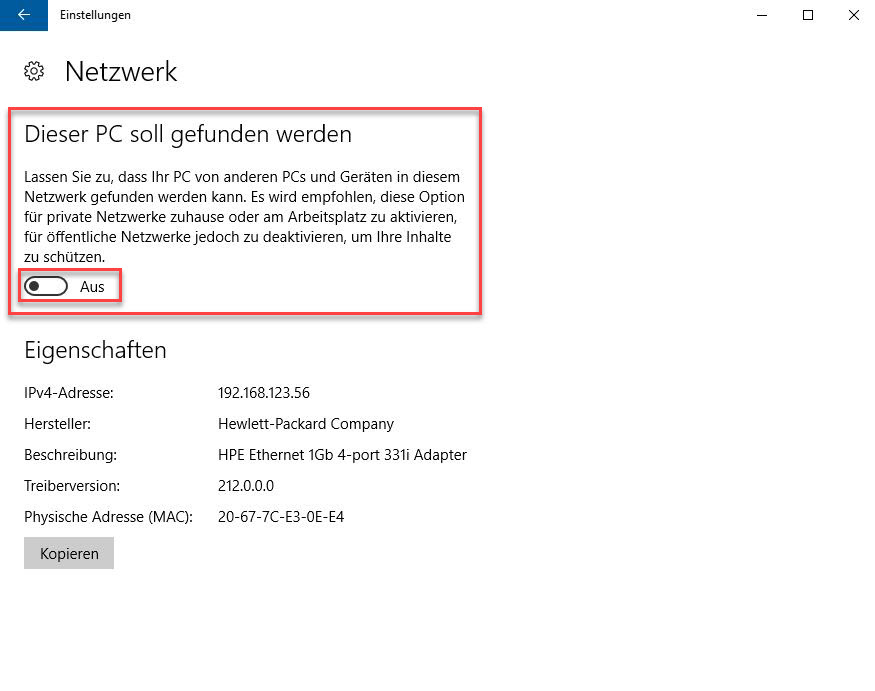
Diesen durch Klick „Einschalten“…
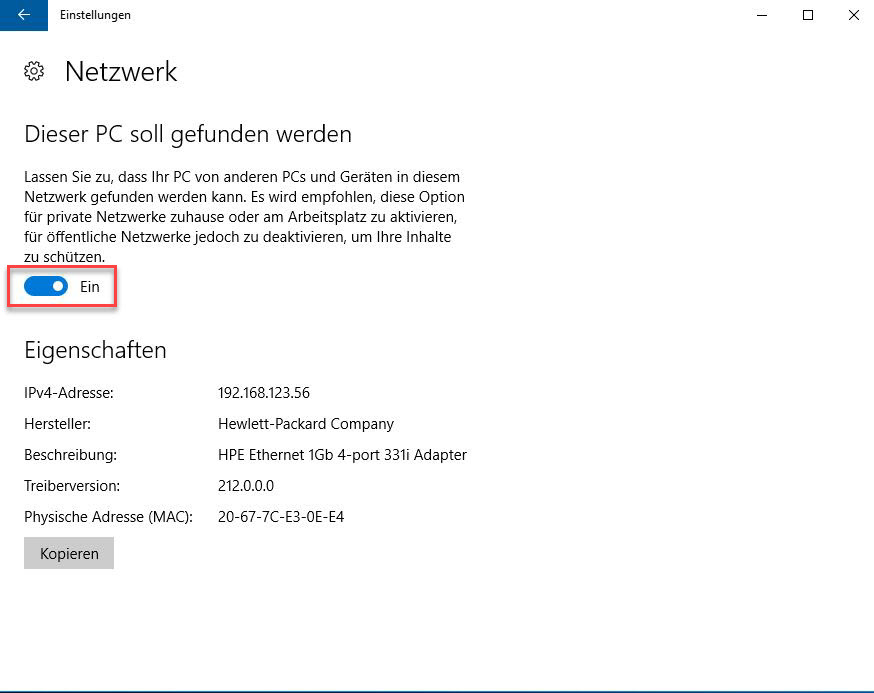
… und schon sollte der Netzwerkzugriff wieder funktionieren und das Netzwerk als Privat gekennzeichnet sein.
Windows 10 – Eingebautes Notebook Mikrofon funktioniert nicht

Bei der Fehlersuche im Zusammenhang mit einem nicht funktionierenden Mikrofon gibt es verschiedene Schritte, die unternommen werden können, um das Problem zu lösen. Hier sind einige Aspekte, die überprüft werden sollten:
- Mikrofon im Gerätemanager: Überprüfen Sie im Gerätemanager, ob das Mikrofon erkannt wird und aktiviert ist. Ein deaktiviertes Mikrofon kann die Ursache für Probleme sein.
- Stummschaltung: Stellen Sie sicher, dass das Mikrofon nicht stumm geschaltet ist. Dies kann in den Soundeinstellungen oder direkt am Mikrofon erfolgen.
- Treiber der Soundkarte: Überprüfen Sie, ob der aktuelle Treiber für die Soundkarte installiert ist. Veraltete Treiber können zu Funktionsstörungen führen.
Unter Windows 10 gibt es jedoch eine zusätzliche Besonderheit, die oft übersehen wird:
DIE DATENSCHUTZEINSTELLUNGEN:
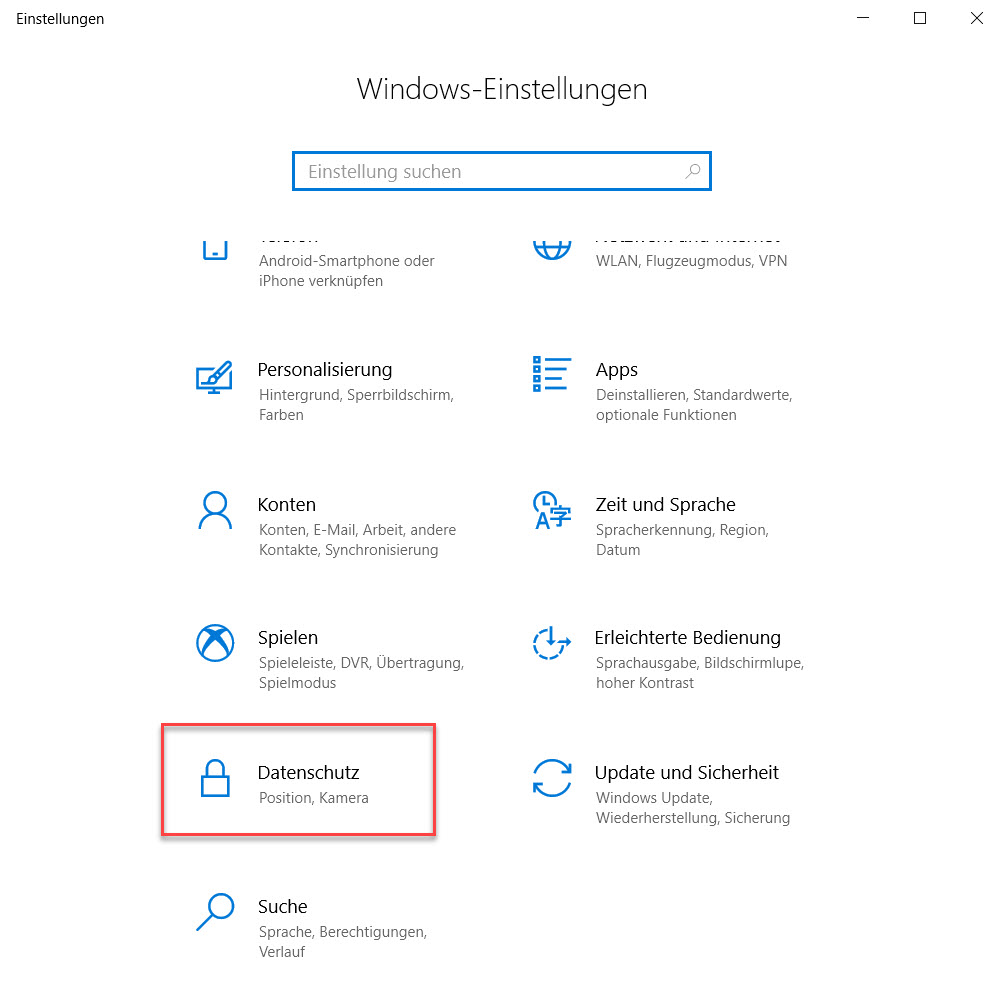
In den Datenschutzeinstellungen von Windows 10 können Sie das Verhalten verschiedener Geräte, einschließlich des Mikrofons, für alle Anwendungen oder einzelne Apps steuern.
Unter anderem findet man hier auch das Mikrofon.
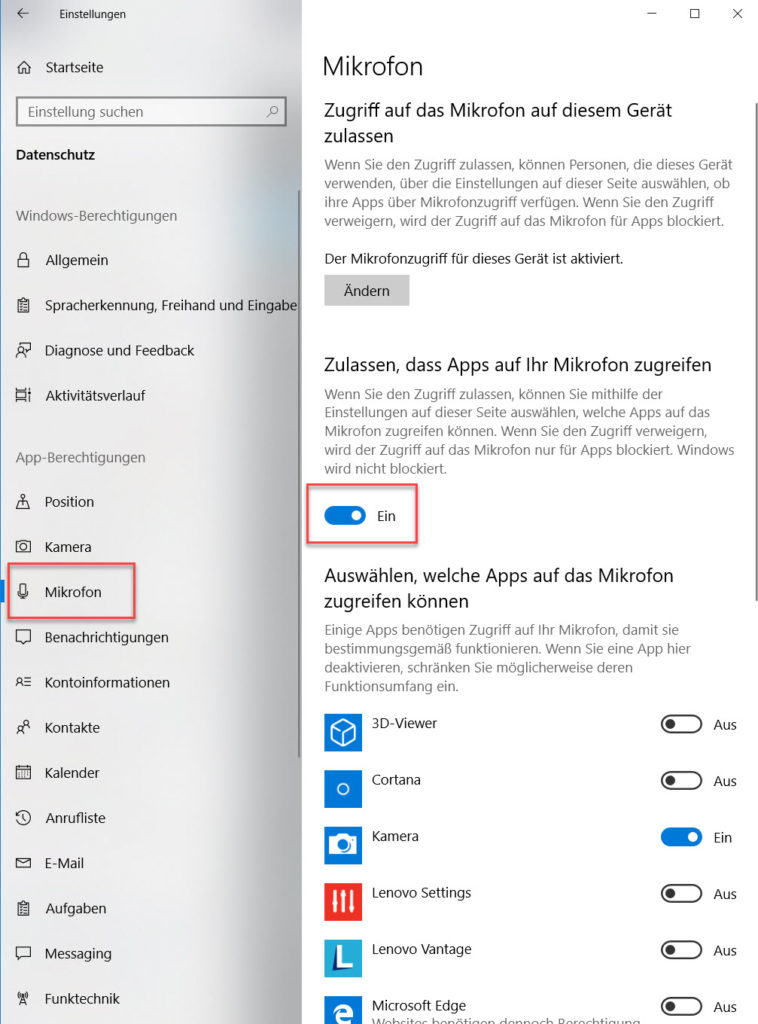
Überprüfen Sie, ob der Schalter unter „Zulassen, dass Apps auf Ihr Mikrofon zugreifen“ aktiviert ist. Wenn dies deaktiviert ist, wird selbst bei einem aktivierten Mikrofon im Gerätemanager oder nicht stumm geschaltetem Mikrofon in den Soundeinstellungen der Zugriff verweigert.
Beachten Sie, dass selbst bei generellem Zugriff auf das Mikrofon einzelne Apps den Zugriff darauf untersagen können. Dies kann individuell in den App-Berechtigungen eingestellt werden.
Es ist wahrscheinlich, dass die Datenschutzeinstellungen von Windows 10 zu den Mikrofonproblemen beitragen. Ähnliche Prinzipien gelten auch für andere Geräte, die unter Datenschutz aufgeführt sind, wie Kameras oder Bluetooth-Schnittstellen. Daher ist es ratsam, nicht nur das Mikrofon, sondern auch andere relevante Geräte in den Datenschutzeinstellungen zu überprüfen, um sicherzustellen, dass alle erforderlichen Zugriffe gewährt sind. Eine gründliche Prüfung dieser Einstellungen kann oft dazu beitragen, Mikrofonprobleme erfolgreich zu beheben.