- You are here:
- Home »
- Archive: Juni, 2021
Archive Monthly Archives: Juni 2021
Stage Only & Stage and Install Buttons sind beim Update in VMware vCenter Server ausgegraut (greyed out)

Nachdem ich beim Versuch, das aktuelle Patch (Update) 2a für unseren VMware vCenter Server 7.0 einzuspielen, auf das Problem gestoßen bin, dass sowohl der Button „Stage Only“ (Nur Bereitstellen) als auch der Button „Stage and Install“ (Bereitstellen und Installieren) ausgegraut bzw. deaktiviert waren, fühlte ich mich in meiner Verzweiflung nicht allein.
Das Update wird angezeigt, kann aber nicht heruntergeladen geschweige denn installiert werden.
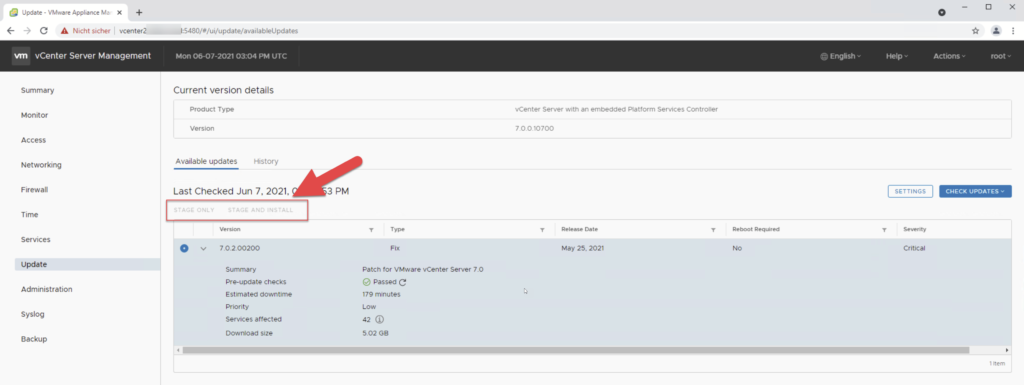
Die Herausforderung schien nicht nur mich zu betreffen, sondern auch andere VMware-Nutzer auf der Welt.
Auf der Suche nach einer Lösung stieß ich auf einen aufschlussreichen Artikel von William Lam. In seiner Beschreibung erkannte ich die Parallelen zu meinen bisherigen Problemen mit fehlgeschlagenen Updates…
…Es war offensichtlich, dass Updates in der Vergangenheit nur teilweise heruntergeladen wurden und dann gar nicht erst installiert wurden.
Seine vorgeschlagene Lösung, eine Bereinigung der Updatepfade in der vCenter Server Appliance, erschien mir als vielversprechender Ansatz. Folgende Schritte führten letztendlich zum Erfolg:
Schritt 1: Die Update-Seite im vCenter Server verlassen.
Schritt 2: Per SSH, zum Beispiel mit Bitvise SSH (https://www.bitvise.com/ssh-client-download), mit der vCenter Server Appliance (VCSA) verbinden (gegebenenfalls muss SSH noch im vCenter Server aktiviert werden) und die Konsole aufrufen:
shell
rm -rf /storage/core/software-update/updates
rm -rf /storage/updatemgr/software-*
rm /etc/applmgmt/appliance/software_update_state.conf
rm /storage/db/patching.db*
rm -r /storage/core/software-update/*Schritt 3: Anschließend die Update-Seite im vCenter Server aufrufen – et voilà – das Update ließ sich problemlos herunterladen und installieren.
Ein herzliches Dankeschön an William Lam für diese hilfreiche Lösung!
Root Site in Sharepoint Online ändern
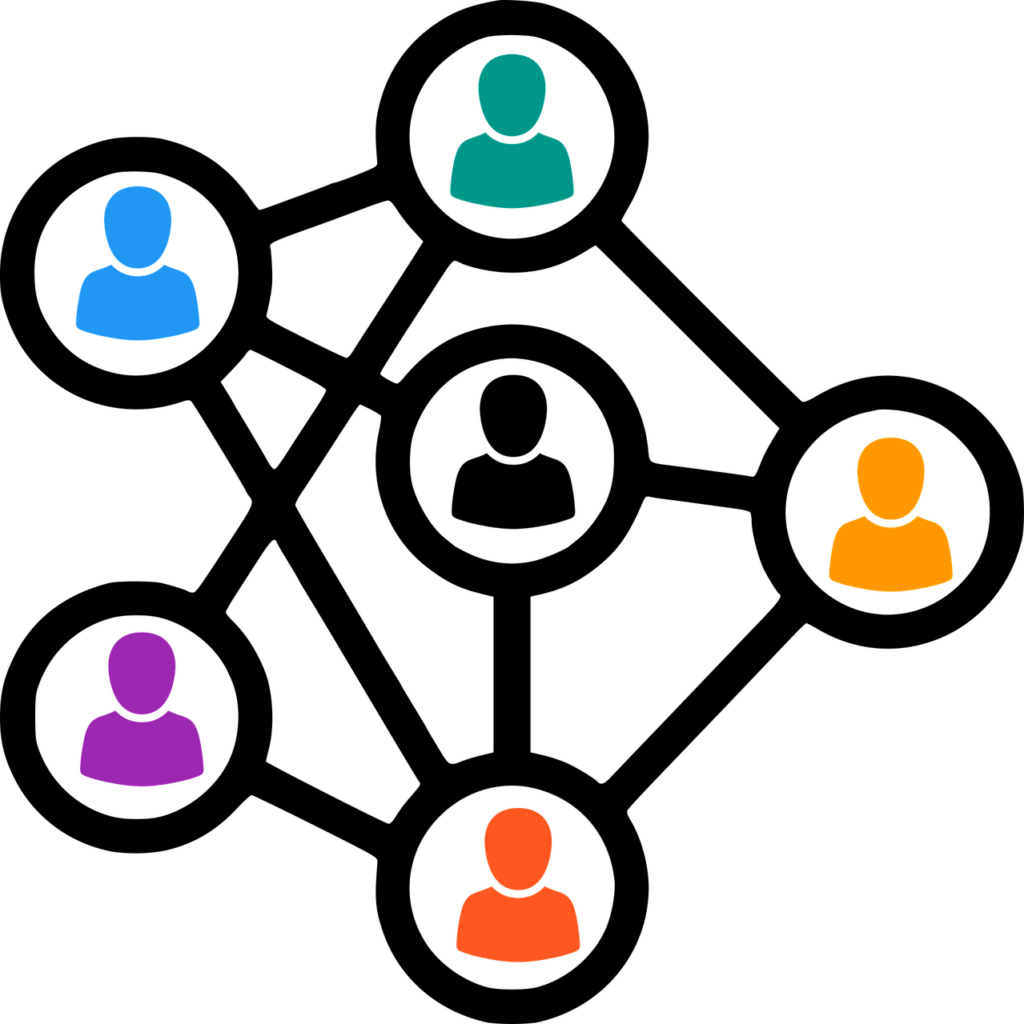
Soll die in die Jahre gekommene Sharepoint-Seite modernisiert werden, entscheidet man sich häufig dazu, eine komplett neue Websitesammlung zu erstellen und die alte Seite in den Ruhestand zu schicken.
Die neue Seite soll aber natürlich unter der alten, bekannten URL nach dem Muster https://tenant.sharepoint.com zu erreichen sein und nicht nur über die URL https://tenant.sharepoint.com/sites/sitename.
Voraussetzung ist, dass die neue Seite eine Kommunikationswebseite ist. Eine Teamwebseite kann keine Root Site sein.
Mittlerweile gibt es in Sharepoint Online einen einfachen Weg die sogenannte Root Site nach Fertigstellung (sie kann parallel zur bestehenden Seite aufgebaut werden) auszutauschen, ohne dass man mit URL-Umleitungen herumhantieren muss.
Für die Umstellung wird die Sharepoint Online Management Shell (PowerShell) benötigt. Mit dem folgenden Befehl verbindet man sich gegen seinen Sharepoint Online:
Connect-SPOService -URL "https://tenant-admin.sharepoint.com"Siehe dazu auch den folgenden Artikel:
Hat man sich erfolgreich authentifiziert, kann die Root Site mit dem Befehl „Invoke-SPOSiteSwap“ geändert werden. Dazu sind die folgenden Parameter anzugeben:
- SourceUrl gibt an, welche Unter-Seite die neue Root Site werden soll
- TargetUrl gibt die Root URL an
- ArchiveUrl gibt die URL an, unter welcher die alte Root Site archiviert werden soll
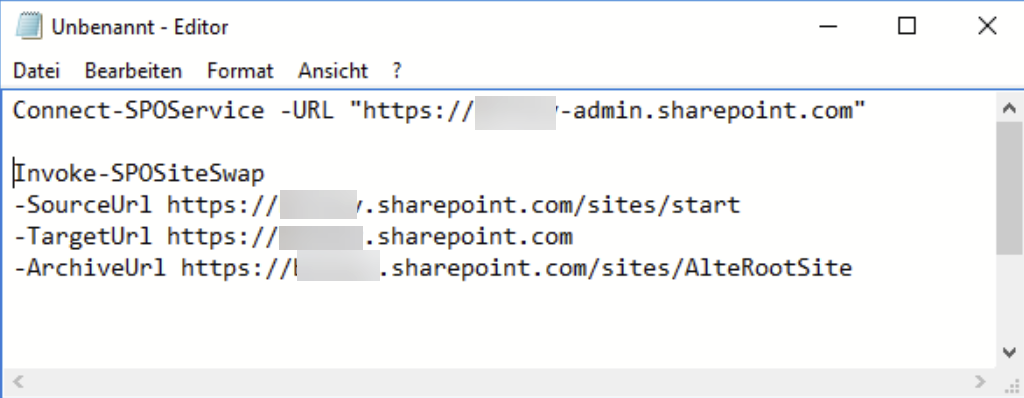
Connect-SPOService -URL "https://tenant-admin.sharepoint.com"
Invoke-SPOSiteSwap -SourceUrl https://tenant.sharepoint.com/sites/start -TargetUrl https://tenant.sharepoint.com -ArchiveUrl https://tenant.sharepoint.com/sites/AlteRootSite
Ist der Befehl ausgeführt, erhält man keine Rückmeldung über den erfolgreichen Austausch. Nur bei einem Fehler bekommt man die Fehlermeldung präsentiert. Die erfolgreiche Umstellung lässt sich aber durch direkten Aufruf der Seite im Browser kontrollieren.
Sharepoint Site zur Home Site machen
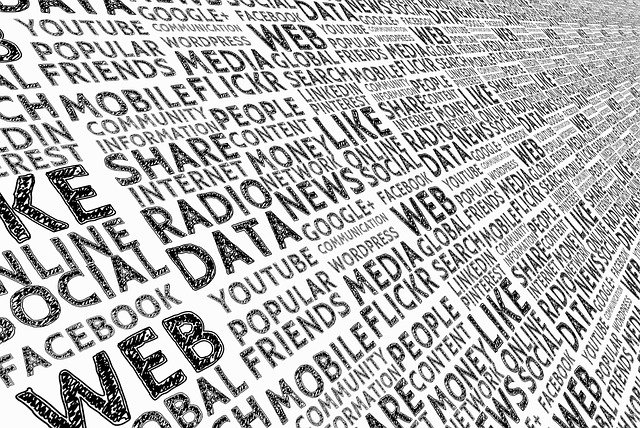
Die Home Site in Sharepoint Online ist die zentrale Einstiegsseite eine Einstiegsseite in die Sharepoint-Welt.
Diese wird über die URL https://Tenant-Name.sharepoint.com https://tenant.sharepoint.com/sites/seitenname aufgerufen.
Mittlerweile bin ich schlauer:
Neben der Home Site (deren Funktion ich noch nicht so ganz verstanden habe) gibt es noch die Root Site! Dieser habe ich mich in diesem Artikel gewidmet:
Darüber hinaus kann es weitere Sites geben, welche über die URL https://Tenant-Name.sharepoint.com/sites/SiteName aufgerufen werden.
Soll nun eine (Unter-)Site zur Home Site „migriert“ werden, so lässt sich das über die Sharepoint Online Management Shell erledigen.
Dazu verbindet man sich mit dem folgenden Kommando mit der Administrationsseite des Sharepoint (WICHTIG ist das -admin nach dem Tenantnamen):
Connect-SPOService -URL "https://TenantName-Admin.sharepoint.com"Die Site lässt sich dann über das folgende Kommando zur Home Site hochstufen:
Set-SPOHomeSite -HomeSiteUrl https://TenantName.sharepoint.com/sites/SiteNameNachdem das Kommando dann noch mit Ja (J) bestätigt wurde, ist die Änderung schon durchgeführt.
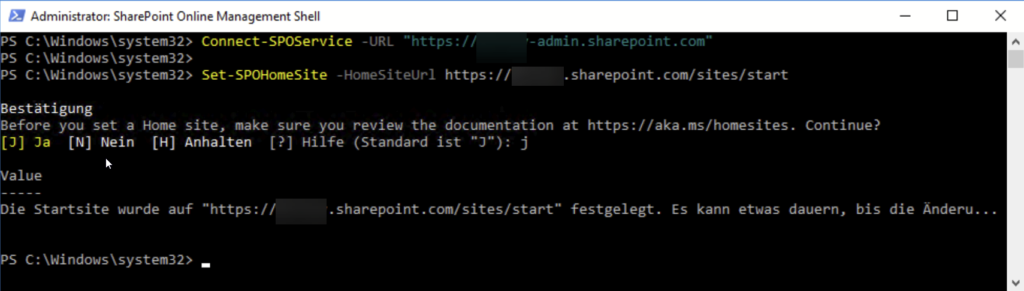
Allerdings kann die Änderung eine Weile dauern – also bitte Geduld, wenn nicht direkt die neue Site als Home Site angezeigt wird.