SSRS (SQL Server Reporting Services) Report zeigt in Google Chrome nur eine leere Seite
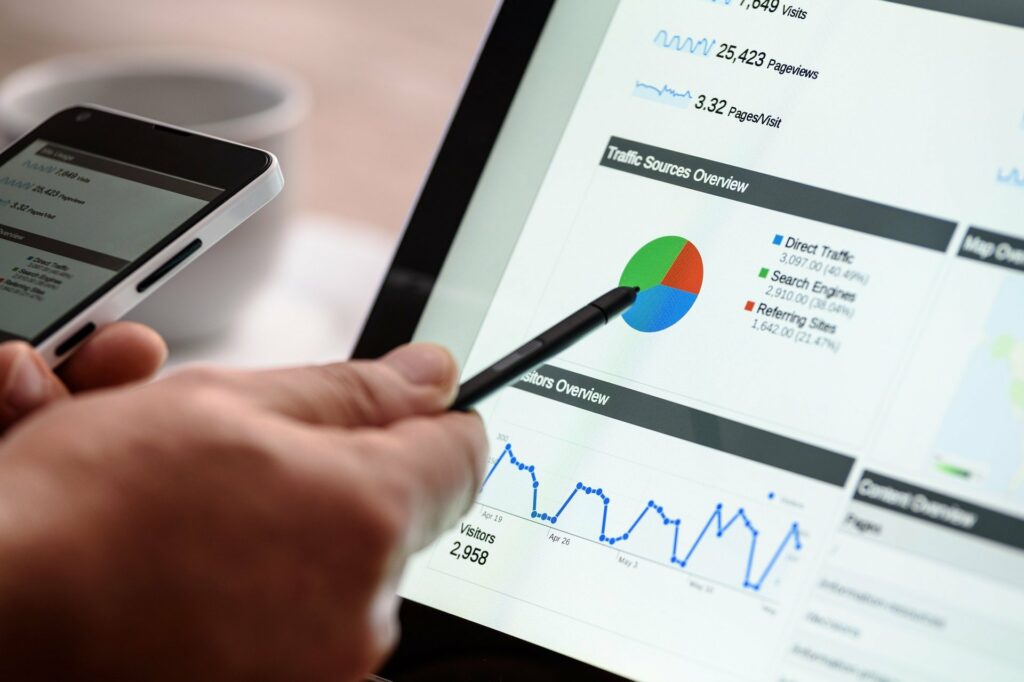
Die Schwierigkeiten bei der Darstellung von SQL Server Reporting Services (SSRS)-Berichten in Google Chrome resultieren aus Inkompatibilitäten oder mangelnder Unterstützung, was dazu führt, dass anstelle des erwarteten Berichts nur eine leere Seite angezeigt wird.
Dieses Problem entsteht, da Google Chrome möglicherweise nicht in der Liste der explizit von Microsoft unterstützten Browser für SSRS-Berichte aufgeführt ist, wie auf der offiziellen Webseite unter
http://msdn.microsoft.com/en-us/library/ms156511.aspx
zu sehen ist.
Um dieses Problem zu umgehen und dennoch die gewünschten SSRS-Berichte in Google Chrome anzuzeigen, bietet sich die Installation des Browser-Add-Ons „IE Tab“ an. Dieses Add-On ermöglicht die Anzeige von problematischen oder nicht funktionierenden Seiten im Internet Explorer-Modus innerhalb von Google Chrome. Die Installation des Add-Ons erfolgt über den folgenden Link:
https://chrome.google.com/webstore/detail/ie-tab/hehijbfgiekmjfkfjpbkbammjbdenadd
Das Addin „IE Tab“ agiert als effektive Lösung für die reibungslose Anzeige von SSRS-Berichten in Google Chrome, indem es die Internet Explorer-Engine integriert. Auf diese Weise wird eine nahtlose Umgebung geschaffen, die es Benutzern ermöglicht, SSRS-Berichte ohne Einschränkungen im bevorzugten Google Chrome-Browser zu öffnen.
Die Verwendung von IE Tab ist besonders vorteilhaft für Benutzer, die sich für Google Chrome entschieden haben und dennoch auf die Zuverlässigkeit der Anzeige von SSRS-Berichten angewiesen sind. Durch die Integration dieses Add-Ons können Benutzer auf alternative Browser oder komplexe Lösungen verzichten und stattdessen ihre Berichte direkt in ihrer bevorzugten Umgebung betrachten. Diese einfache und effiziente Lösung bietet eine nahtlose Integration und eine verbesserte Benutzerfreundlichkeit für die Darstellung von SSRS-Berichten in Google Chrome.
WordPress Aktualisierungs Fehler: Für kurze Zeit nicht verfügbar, um eine regelmäßige Instandhaltung durchzuführen. Prüfe in einer Minute erneut.

Bei der Aktualisierung von WordPress oder eines Plugins kann es gelegentlich vorkommen, dass nach dem Update die Wartungsmeldung „Für kurze Zeit nicht verfügbar, um eine regelmäßige Instandhaltung durchzuführen. Prüfe in einer Minute erneut.“ nicht automatisch verschwindet, selbst nach einer Minute nicht. In solchen Fällen sind sowohl das Frontend als auch das Backend nicht erreichbar, da die genannte Meldung im Vordergrund steht und den Zugriff auf die Website zu blockieren scheint. Dieser Zustand ist jedoch kein Grund zur Besorgnis, sondern weist darauf hin, dass die Aktualisierung möglicherweise nicht vollständig abgeschlossen wurde und daher der Wartungsmodus nicht automatisch beendet wurde.
Die Lösung, um die Website wieder zugänglich zu machen, ist vergleichsweise einfach: Mithilfe eines FTP-Programms meldet man sich auf der Website an und löscht die Datei „.maintenance“ im Hauptverzeichnis des WordPress-Blogs. Dadurch wird der Wartungsmodus deaktiviert, und die Website sollte wieder normal erreichbar sein. Falls die Datei nicht sichtbar ist, muss im FTP-Programm eingestellt werden, dass auch versteckte Dateien angezeigt werden sollen.
Es ist ratsam, auch die Ursache des Problems zu identifizieren. Möglicherweise war die Aktualisierung nicht erfolgreich, und es könnte erforderlich sein, den Update-Vorgang zu wiederholen. Dies kann durch erneutes Hochladen der aktualisierten Dateien oder durch erneutes Ausführen des Aktualisierungsprozesses erfolgen. Nach der erneuten Aktualisierung sollte der Wartungsmodus korrekt beendet werden, und die Website sollte wieder wie gewohnt funktionieren.
Es ist wichtig zu beachten, dass solche Wartungsmeldungen und temporäre Unzugänglichkeiten während eines Updates normale Vorgänge sind, und die beschriebenen Schritte dienen dazu, die Website nach einer Aktualisierung schnell wieder in einen normalen Betriebszustand zu versetzen.
Backslash in Mac OS X eingeben
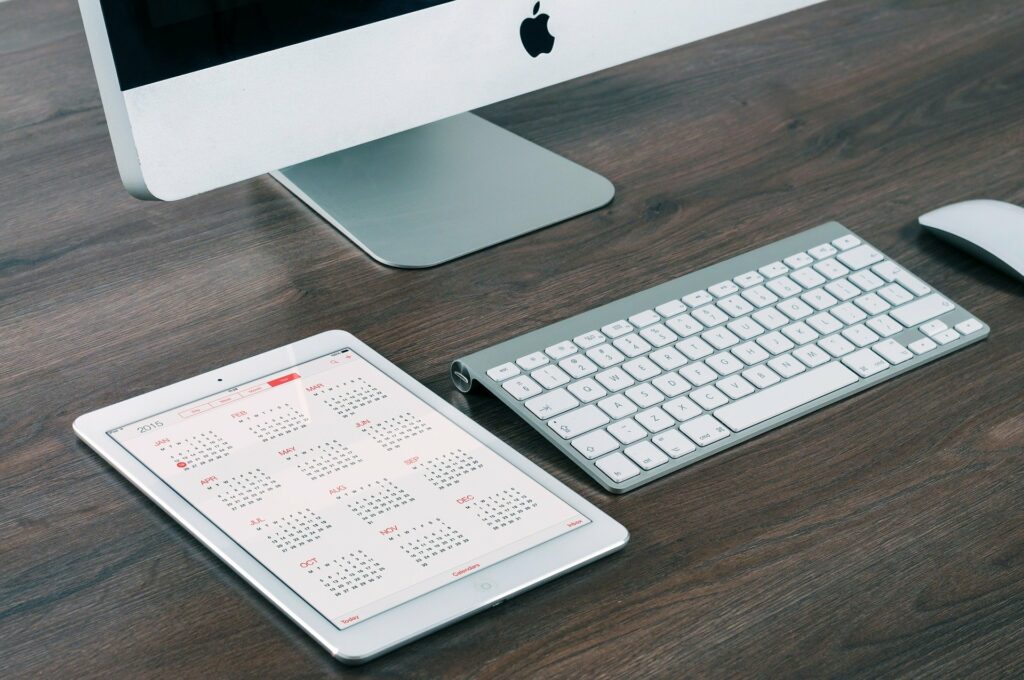
Die Umstellung von einem Windows-basierten System auf einen Mac kann anfangs einige Anpassungen erfordern, insbesondere wenn es um unterschiedliche Tastenbelegungen geht. Die Abwesenheit des Backslashes auf der Mac-Tastatur kann für ehemalige Windows-Nutzer, die Parallels auf ihrem Mac verwenden, zunächst eine Herausforderung darstellen. Obwohl der Backslash für viele alltägliche Aufgaben nicht unbedingt benötigt wird, ist er für Programmierer und bestimmte Anwendungen von wesentlicher Bedeutung.
In Parallels auf einem Mac stehen verschiedene Tastenkombinationen zur Verfügung, um einen Backslash zu erzeugen. Die Auswahl der optimalen Kombination kann von der Parallels-Version und individuellen Einstellungen abhängen. Hier sind einige mögliche Optionen:
1. Umschalten/Shift – Alt – 7:
Durch Drücken dieser Tastenkombination wird ein Backslash erzeugt. Beachten Sie, dass in Parallels 7 die rechte Alt-Taste neben der Leertaste gedrückt werden muss, um die Kombination zu aktivieren.
2. Alt – ß:
In Parallels 6 kann diese Tastenkombination verwendet werden, um einen Backslash zu erzeugen. Hierbei wird die Alt-Taste zusammen mit der ß-Taste genutzt.
3. CTRL – ALT – ß:
Diese Kombination kann hilfreich sein, wenn die anderen Optionen nicht zum gewünschten Ergebnis führen.
Es ist empfehlenswert, verschiedene Tastenkombinationen auszuprobieren, um diejenige zu finden, die in der jeweiligen Parallels-Umgebung am besten funktioniert. Insbesondere Nutzer, die regelmäßig zwischen Windows und macOS wechseln, sollten sich mit den spezifischen Tastenkombinationen vertraut machen, um einen reibungslosen Übergang zwischen den Betriebssystemen zu gewährleisten.
Trotz anfänglicher Unterschiede erlaubt die Flexibilität von Parallels eine nahtlose Integration der beiden Betriebssysteme. Mit etwas Übung werden selbst scheinbare Hürden schnell zur Gewohnheit, und die Mac-Nutzer können die Vorzüge beider Welten vollständig nutzen.