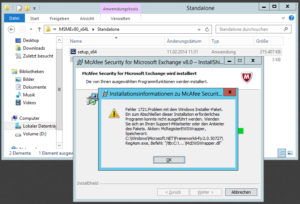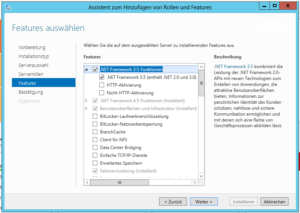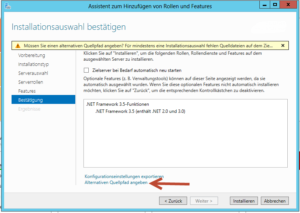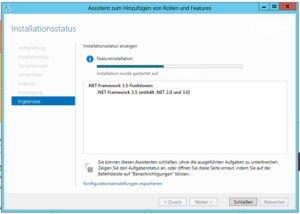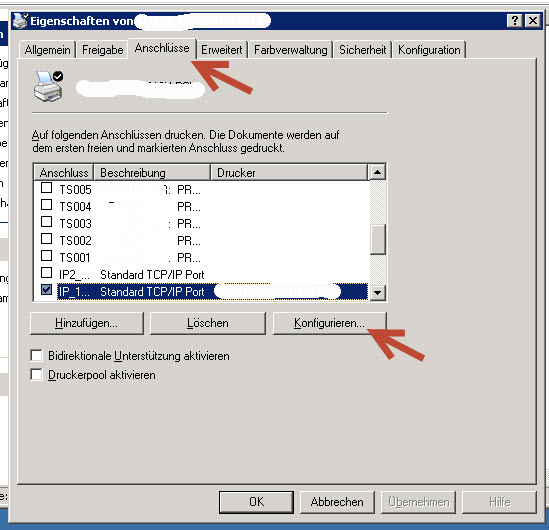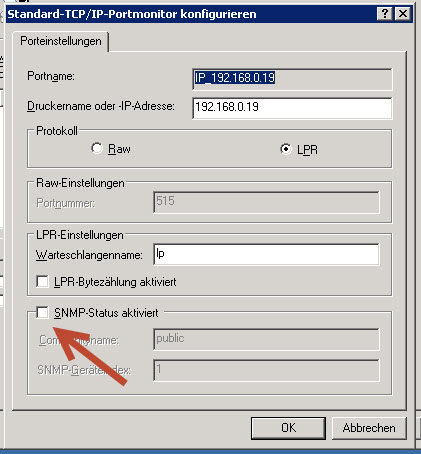- You are here:
- Home »
- Windows
Category Archives for Windows
McAfee Security for Microsoft Exchange v8.0 – Fehler 1721 – .NET 2.0 fehlt

Der folgende Fehler trat bei der Installation von McAfee Security for Microsoft Exchange v8.0 auf einem Microsoft Windows 2012 Server mit Microsoft Exchange 2013 auf:
Fehler 1721. Problem mit dem Windows Installer-Paket. Ein zum Abschließen dieser Installation erforderliches Programm konnte nicht ausgeführt werden. Wenden Sie sich an Ihren Support-Mitarbeiter oder den Anbieter des Pakets. Aktion: McRegisterEWSWrapper, Speicherort: C:\Windows\Microsoft.NET\Framework64\v2.0.50727\RegAsm.exe, Befehl: „/tlb:C:\…\McEWSWrapper.dll“
Wir die Fehlermeldung mit OK bestätigt, wird die komplette Installation wieder deinstalliert.
Die Ursache der Fehlermeldung ist das fehlende .NET Framework 2.0. Dieses muss über den Assistenten zum Hinzufügen von Rollen und Features nachinstalliert werden. Hier wählt man das .NET Framework 3.5 aus – es enthält ebenfalls 2.0 und 3.0.
Da das Paket nicht zum Standard gehört muss es vorher bei Microsoft heruntergeladen werden und die Datei mit einem Klick auf „Alternativen Quellpfad angeben“ ausgewählt werden.
Nachdem dieses nachinstalliert wurde kann die Installation erneut gestartet werden und läuft erfolgreich durch.
Excel 2010 – Ausgeblendete Zeilen lassen sich nicht einblenden
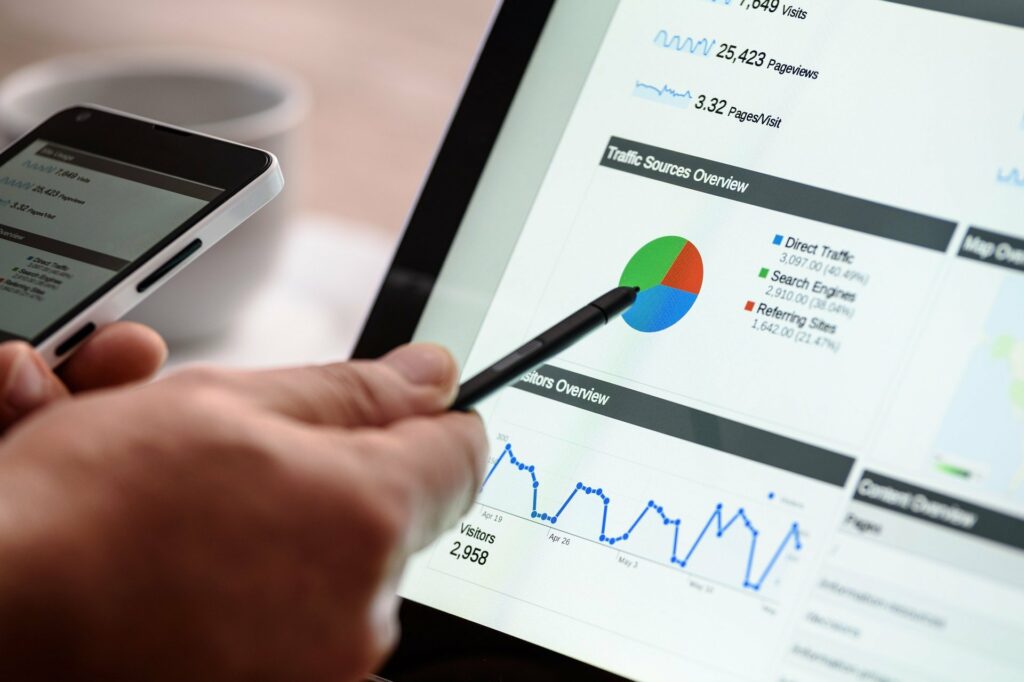
In Microsoft Excel 2010 kann es gelegentlich vorkommen, dass ausgeblendete Zeilen scheinbar nicht über die übliche Funktion „Einblenden“ wieder angezeigt werden können. Diese scheinbare Unmöglichkeit kann jedoch auf das Vorhandensein eines Filters zurückzuführen sein, der die Ursache für die Ausblendung der betreffenden Zeilen darstellt. In solchen Fällen ist es ratsam, die folgenden Schritte zu befolgen, um das Problem zu lösen:
1. Filter überprüfen:
Zunächst sollten Sie überprüfen, ob ein Filter aktiv ist. Ein aktiver Filter kann dazu führen, dass bestimmte Zeilen ausgeblendet werden, basierend auf den festgelegten Filterkriterien. Überprüfen Sie dies, indem Sie auf die Schaltfläche „Sortieren und Filtern“ in der Menüleiste klicken und sicherstellen, dass „Filter“ deaktiviert ist.
2. Filter anpassen:
Falls ein Filter aktiv ist, prüfen Sie die festgelegten Filterkriterien. Möglicherweise wurden spezifische Bedingungen gesetzt, die dazu führen, dass bestimmte Zeilen ausgeblendet werden. Durch Anpassen der Filterkriterien können Sie sicherstellen, dass alle relevanten Zeilen wieder sichtbar werden.
3. Filter löschen:
Sollte das Problem weiterhin bestehen, können Sie erwägen, den Filter vollständig zu löschen. Dies erfolgt durch erneutes Klicken auf die Schaltfläche „Sortieren und Filtern“ und anschließendes Deaktivieren der Option „Filter“. Durch das Entfernen des Filters sollten alle ausgeblendeten Zeilen wieder sichtbar werden.
4. Manuelles Einblenden:
Nachdem Sie sicher sind, dass keine Filter mehr angewendet sind, können Sie versuchen, die Zeilen manuell einzublenden. Markieren Sie die umliegenden Zeilen, klicken Sie mit der rechten Maustaste und wählen Sie „Einblenden“. Dies sollte sicherstellen, dass keine Zeilen mehr ausgeblendet sind.
5. Neustart von Excel:
In einigen Fällen können vorübergehende Probleme dazu führen, dass Excel nicht wie erwartet reagiert. Ein einfacher Neustart der Anwendung könnte helfen, solche Probleme zu beheben.
Durch das konsequente Befolgen dieser Schritte sollte es möglich sein, ausgeblendete Zeilen in Microsoft Excel 2010 erfolgreich wieder anzuzeigen. Dieser Prozess gewährleistet, dass potenzielle Filtereffekte beseitigt werden und die Daten wieder vollständig sichtbar sind.
Drucker wird auf einem Windows 2003 Server (Win2k3 – W2K3) als Offline angezeigt

Einer unserer Netzwerkdrucker wurde urplötzlich von jetzt auf gleich als „Offline“ angezeigt. Jahrelang lief dieser problemlos. Er wird über einen Druckserver unter Windows 2003 Server (Win2k3 – W2K3) bereitgestellt.
Schuld ist das Service Pack 2 (SP2) für Windows Server 2003. Mit diesem wurde die Behandlung von Druckwarteschlangen (Printer Queues) durch SNMP geändert.
Obwohl der Drucker online ist und keine Fehler meldet bzw. anzeigt, wird dieser als „Offline“ dargestellt und lässt sich durch einen Neustart der Druckwarteschlange nur für kurze Zeit wieder Online schalten.
Das Problem lässt sich relativ einfach beheben. Entweder man aktiviert SNMP in dem Drucker oder man deaktiviert SNMP in den Druckereinstellungen auf den Druckserver:
Hierzu gehen wir auf dem Server in die „Drucker und Faxgeräte“-Verwaltung und öffnen mit Rechts-Klick auf dem entsprechenden Drucker das Kontextmenü. Dort wählen wir die Eigenschaften aus. In dem sich öffnenden Fenster wählen wir den Reiter „Anschlusseinstellungen“ aus und klicken auf „Konfigurieren“.
In dem sich öffnenden Fenster entfernen wir den Haken bei „SNMP-Status aktiviert“ und schließen alle Fenster mit OK.
Seitdem wir diese Einstellungen vorgenommen haben, ist unser Drucker wieder im Status „Bereit“ und druckt problemlos.