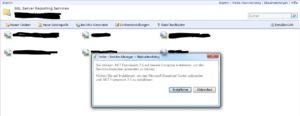- You are here:
- Home »
- Microsoft
Category Archives for Microsoft
Berichtsgenerator in den SQL Server Reporting Services öffnet sich nicht
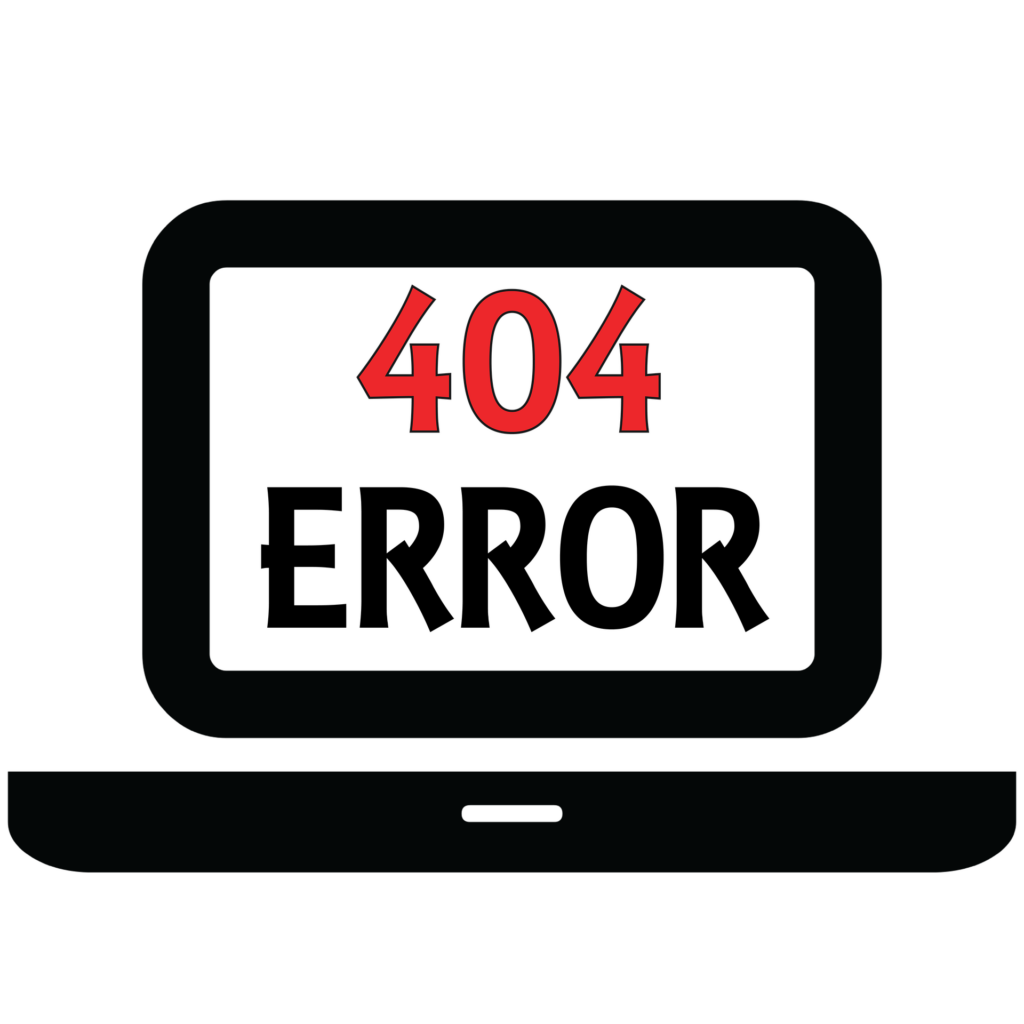
UPDATE:
Das Service Pack 2 für SQL Server 2008 R2 behebt dieses Problem!
Bei dem Versuch, einen Report direkt aus den SQL Server Reporting Services im Berichtsgenerator zu öffnen, treten derzeit Probleme auf, die mich vor eine Herausforderung stellen. Sobald ich den gewünschten Report auswähle und auf den Berichtsgenerator klicke, erscheint eine irritierende Fehlermeldung:
„Sie müssen .NET Framework 3.5 auf diesem Computer installieren, um den Berichts-Generator verwenden zu können. Klicken Sie auf ‚installieren‘, um das Microsoft Download Center aufzurufen und .NET Framework 3.5 zu installieren.“
Das Kuriose dabei ist, dass .NET Framework bereits auf meinem Rechner installiert ist. Bei dem Versuch, es erneut zu installieren, erhalte ich lediglich die Meldung, dass .NET Framework bereits vorhanden ist.
Um dennoch mit dem Report arbeiten zu können, greife ich auf den Report Builder des SQL Servers zurück, der es mir ermöglicht, den Report zu öffnen und zu bearbeiten. Dennoch bevorzuge ich den Berichtsgenerator, da er mir die Möglichkeit bietet, kleinere Änderungen am Report schnell und direkt vorzunehmen, was meinen Workflow erheblich verbessert.
Nach längerem Hin und Her, das auch einige Frustration mit sich brachte, habe ich endlich die Lösung für dieses Rätsel gefunden: Die Kompatibilitätsansicht des Internet Explorers. Normalerweise habe ich diese Ansicht deaktiviert, da einige unserer Intranetseiten damit Probleme haben.
Für die SQL Server Reporting Services scheint jedoch genau diese Ansicht benötigt zu werden. Also habe ich im Internet Explorer 9 unter „Extras“ die Kompatibilitätsansicht für die SSRS aktiviert, und plötzlich öffnet sich der Berichtsgenerator wieder wie gewohnt, ohne jegliche Fehlermeldung.
Es ist erstaunlich, wie ein kleines Häkchen in den Browsereinstellungen eine so große Auswirkung haben kann. Diese Entdeckung hat mir nicht nur geholfen, mein Problem zu lösen, sondern auch dazu beigetragen, mein Verständnis für die Interaktion verschiedener Softwarekomponenten zu vertiefen.
HP Server ML350 G5 Warnung: The Fan Sub-system has lost redundancy. Replace any failed or missing fans.

Seit kurzem kann ich in der Ereignisanzeige (Event Log) eines HP Server ML350 G5 mit Windows 2008 R2 regelmäßig folgende Warnungen beobachten:
Warnung 1
System Information Agent: Health: The Fan Sub-system has lost redundancy. Replace any failed or missing fans.
Chassis: ‚0‘
[SNMP TRAP: 6037 in CPQHLTH.MIB]
Warnung 2
System Information Agent: Health: Fan Removed. A hot-plug fan has been removed from the system.
Chassis: ‚0‘; Fan: ‚2‘
[SNMP TRAP: 6039 in CPQHLTH.MIB]
Eine Überprüfung der Ventilatoren hat ergeben, dass diese alle vorhanden sind und auch funktionieren.
Woher kommt also diese Warnung? – Keine Ahnung.
Nachdem ich einen Hardwarefehler ausschließen kann, habe ich ein längst überfälliges Update der Treiber etc. mit dem aktuellen Proliant Support Pack (9.10 – Stand: 25.02.2013) durchgeführt.
Und siehe da – die Warnungen tauchen nicht mehr auf.
Woher sie plötzlich kamen kann ich nicht sagen – Hauptsache sie sind genauso schnell wieder gegangen.
Tastenkombinationen für eine Remotesitzung in Windows aktivieren
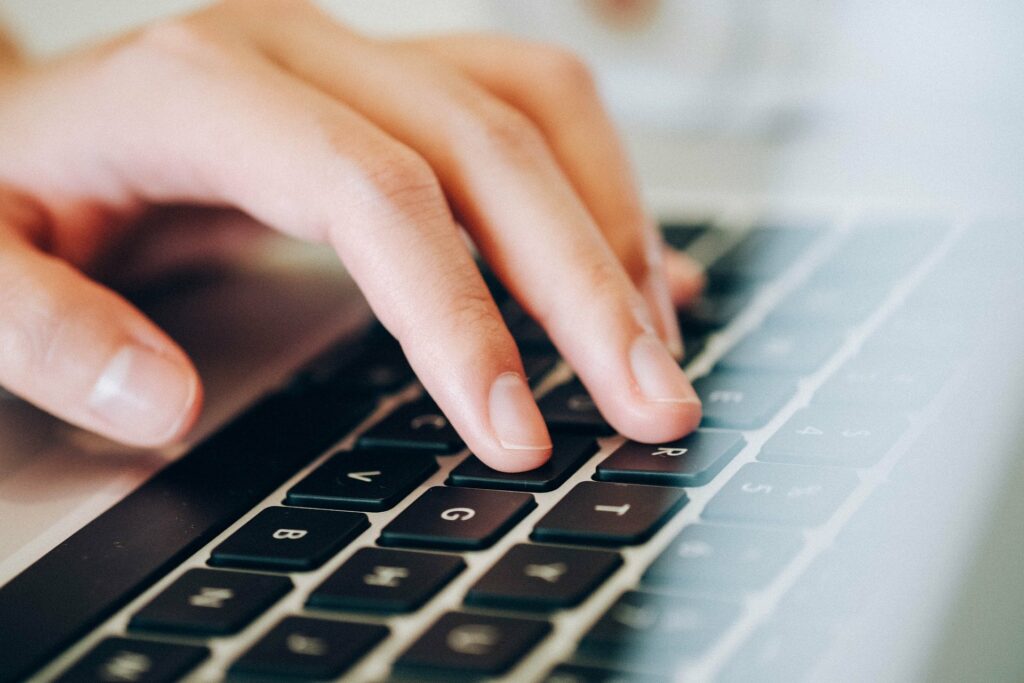
In Windows gibt es mittlerweile eine Vielzahl von Tastenkombinationen, die es dem User um Einiges leichter machen sich durch Microsoft Windows zu navigieren und Befehle auszuführen. Arbeitsabläufe werden dadurch um ein Vielfaches beschleunigt. Die Tastenkombinationen wurden von Version zu Version immer wieder erweitert.
Eine Übersicht über die Tastenkombinationen in Windows 7 und Windows 8 bzw. Windows Server 2012 gibt es hier.
Was lokal auf dem Client ohne Probleme funktioniert, geht in einer Remotesitzung in Windows erst einmal nicht (es sei den man befindet sich im Vollbildmodus). Benutzt man in einer Remotesitzung eine Tastenkombination, so wird der Befehl auf dem lokalen Windows-Client ausgeführt.
Durch eine Änderung der Optionen vor dem Aufbau der Sitzung kann man das Verhalten der Tastenkombinationen beeinflussen:
- Öffnen wir zuerst die Remotedesktopverbindung in Window
~
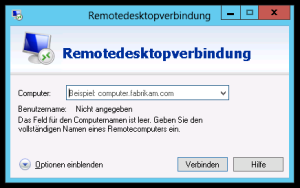
~ - Anschließend lassen wir uns die Optionen einblenden und finden auf dem Reiter „Lokale Ressourcen“ den Punkt Tastatur – Windows-Tastenkombinationen anwenden.
~

~ - Hier können wir nun aus folgenden Optionen wählen:
Auf diesem Computer – gemeint ist der lokale Windows Client über den die Remotesitzung geöffnet wird.
Auf dem Remotecomputer anwenden – hier ist der Remote Client / Server gemeint, zu dem wir die Verbindung herstellen
Nur bei Vollbild anwenden – diese Option ist im Standard aktiviert und eigentlich die Sinnvollste, wenn man weiß, wie man in den Vollbildmodus gelangt (durch Doppelklick auf den Rahmen der Remotesitzung. Denn so lassen sich die Tastenkombinationen sowohl auf dem Client als auch auf dem Remote Client verwenden, ohne dass man die Optionen konfigurieren und die Sitzung neu starten muss. Allerdings kann man die Remotesitzung nicht immer in den Vollbildmodus schalten – wird der Bildschirm des lokalen Windowsclient auf zwei Bildschirme erweitert, so muss sich die Remotedesktopsitzung auf dem Hauptbildschirm befinden.
~

~
Mit dieser kleinen Einstellung sollte das Arbeiten in einer Remotesitzung um Einiges erleichtert bzw. beschleunigt werden.