- You are here:
- Home »
- Archive: April, 2022
Archive Monthly Archives: April 2022
Microsoft 365 Gruppen für Exchange Clients ausblenden
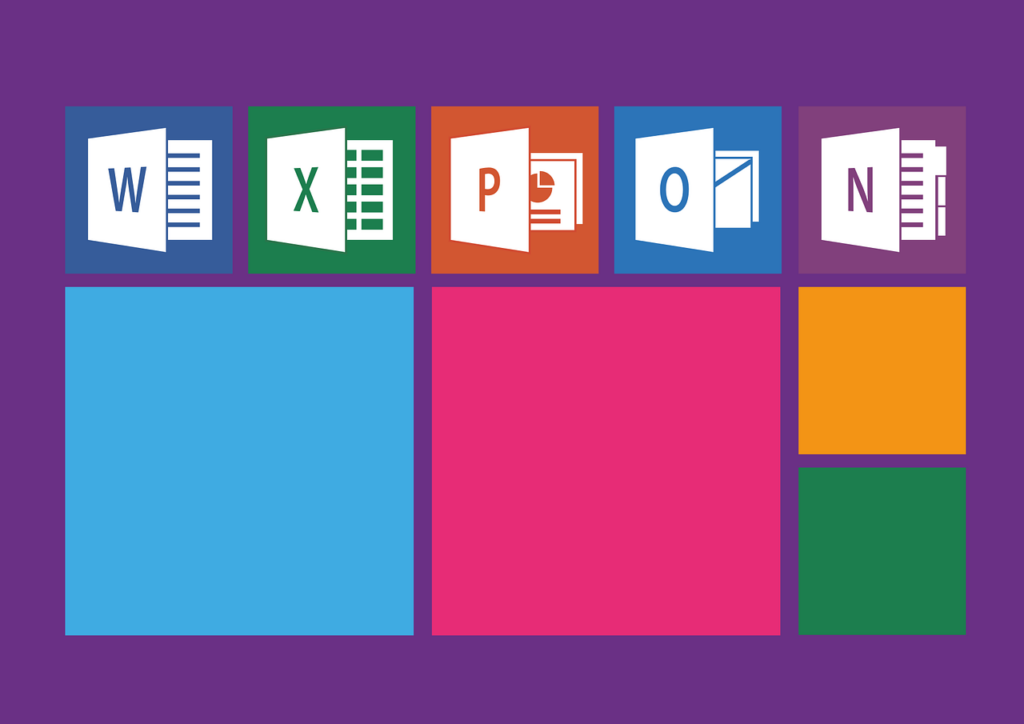
Gruppen in Microsoft 365, welche von Microsoft Teams erstellt worden sind, werden normalerweise nicht in den Adresslisten von Outlook und Co. angezeigt.
Doch das war nicht immer so.
Erst seit dem Update MC133135 werden Gruppen, die von Microsoft Teams erstellt und genutzt werden, standardmäßig in den Exchange Clients ausgeblendet. In Outlook und Outlook Web App werden sie nicht mehr angezeigt und verwirren nun auch nicht mehr.
Wie können aber nun Gruppen ausgeblendet werden, die vor dem Update erstellt worden sind?
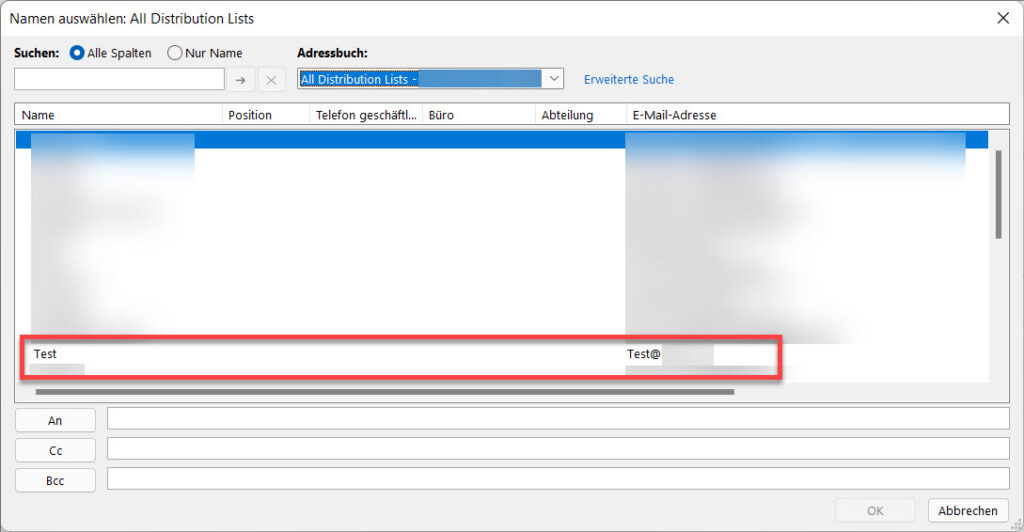
Wie bei Microsoft üblich kann die Einstellung über das Microsoft 365 Admin-Center vorgenommen werden. Aber auch über die Powershell, lassen sich die Einstellungen vornehmen. Beide Wege zeige ich hier.
Im Microsoft 365 Admin-Center sind die Gruppen unter dem Menüpunkt „Teams und Gruppen“ und dem Unterpunkt „Aktive Teams und Gruppen“ zu finden.
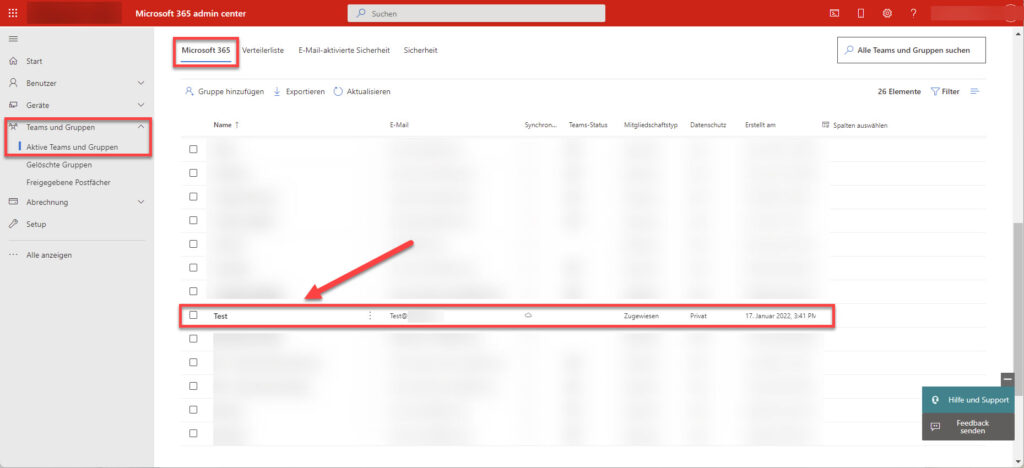
Durch Auswahl der entsprechenden Gruppe kommt man in den Detailmodus bzw. Bearbeitungsmodus der ausgewählten Gruppe.
Hier kann man unter „Einstellungen“ den Punkt „Von der globalen Adressliste meiner Organisation ausblenden“ anhaken.
Die Microsoft 365 Gruppe sollte nach etwas Zeit für die Synchronisation nicht mehr angezeigt werden. (Bei uns hat dieser Weg allerdings nicht funktioniert!)
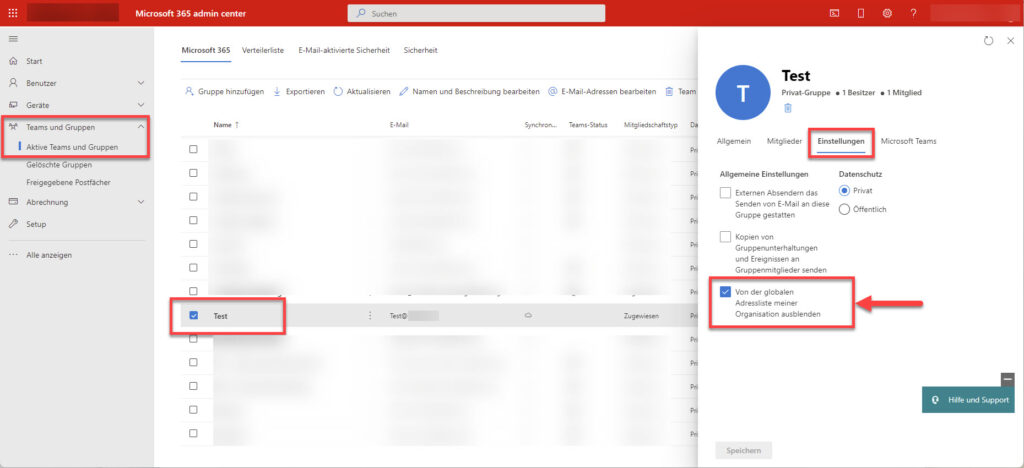
Allerdings führte Variante 2 – die Powershell-Variante bei uns zum Erfolg. Warum auch immer?!
Dazu wird zuerst eine Verbindung zu Exchange Online aufgebaut. Der Befehl
Connect-ExchangeOnlinestellt die Verbindung her.
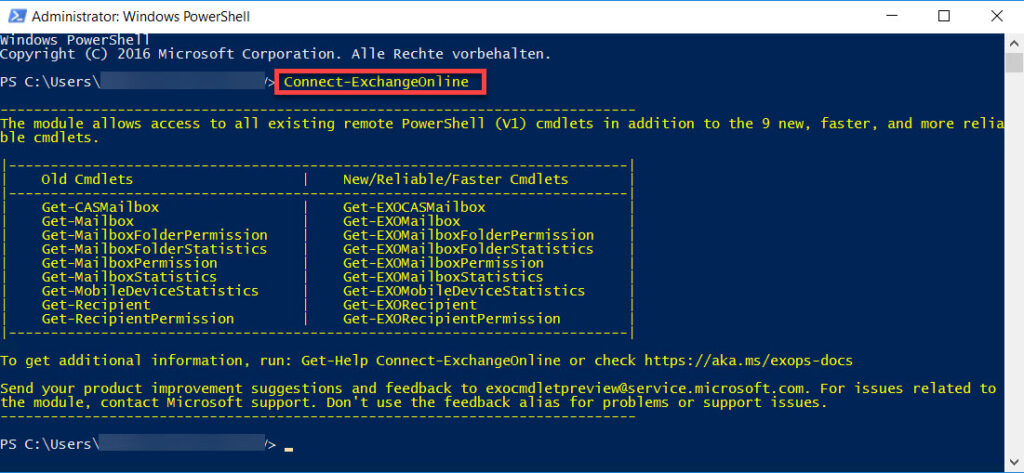
Der Befehl zum Ausblenden der Microsoft 365 Gruppe per Powershell lautet dann:
Set-UnifiedGroup -Identity "Test" -HiddenFromExchangeClientsEnabled:$trueIn unserem Beispiel ist „Test“ der Gruppen-Alias der Microsoft 365 Gruppe, die von Teams erstellt worden ist und muss entsprechend angepasst werden.
Nach ein paar Minuten Zeit für die Synchronisation wird die Gruppe nicht mehr in der Adressliste von Outlook und Co. angezeigt und kann nicht mehr für Verwirrung sorgen.
Aus Sicherheitsgründen sollte man noch die Powershell-Verbindung ordnungsgemäß mit folgendem Befehl beenden und nicht nur das Powershell-Fenster schließen:
Disconnect-ExchangeOnline
VMware – Virtuelle Festplatte kann nicht vergrößert werden

Wenn der Speicherplatz einer virtuellen Festplatte ihrer VMware zur Neige geht ist das normalerweise kein Problem.
Vorausgesetzt es steht noch nicht zugewiesener Speicher für die virtuellen Server zur Verfügung, kann die virtuelle Festplatte in vSphere mit wenigen Schritten vergrößert werden.
Dazu ruft man in vSphere die Hardware-Einstellungen der virtuellen Maschine auf.
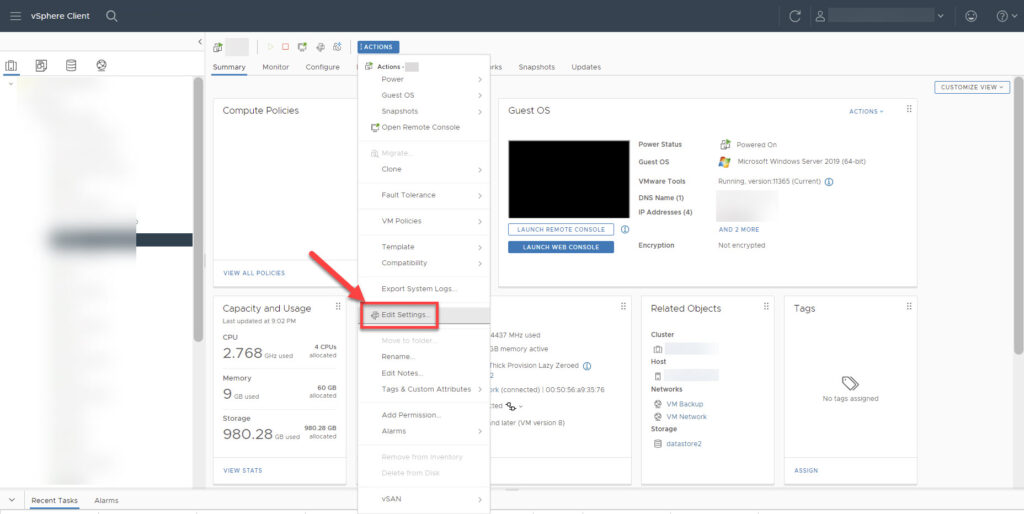
Was normalerweise ein Routine-Eingriff ist, kann aber auch zu einem etwas größeren Problem werden. Und zwar, wenn in den Hardware-Einstellungen der virtuellen Maschine das Feld zum Vergrößern der Festplatte ausgegraut (disk size greyed out) ist und sich kein anderer Wert eintragen lässt!
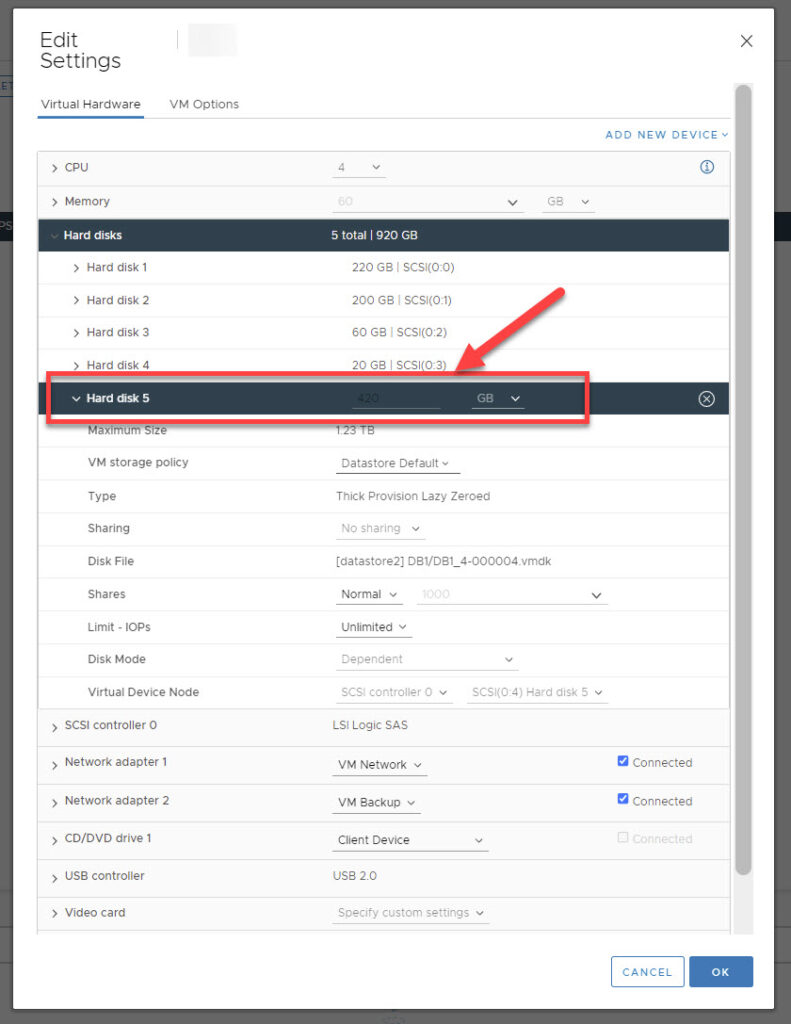
Eine kurze Recherche führt zur Ursache des Problems:
Die virtuelle Maschine läuft höchstwahrscheinlich mit Snapshots. Sind Snapshots vorhanden, lassen sich die virtuellen Festplatten nicht vergrößern.
Über den Reiter Snapshots gelangen wir zu dem entsprechenden Punkt und können prüfen, ob es Snapshots gibt, die die Ursache des Problems sein könnten.
Bei uns ist dies der Fall.
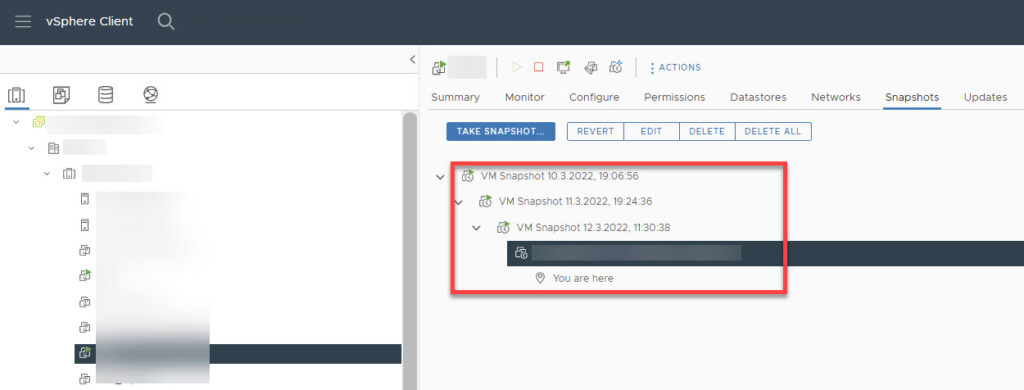
Werden die Snapshots nicht mehr benötigt können diese gelöscht werden.
Dazu wählt man über das Kontext-Menü der virtuellen Maschine unter Snapshots den Punkt „Delete All Snapshots“ aus. Alternativ auch mit „Delete All“ im Reiter Snapshots.
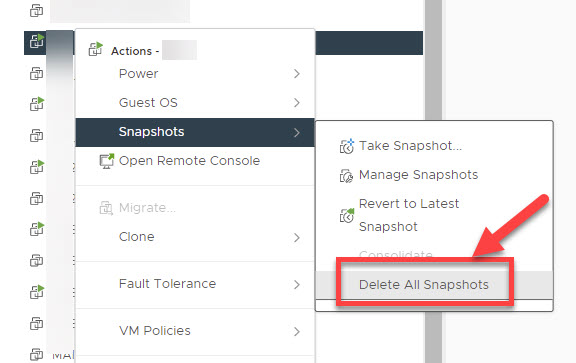
Sind die Snapshots gelöscht, sollte die Übersicht leer sein.
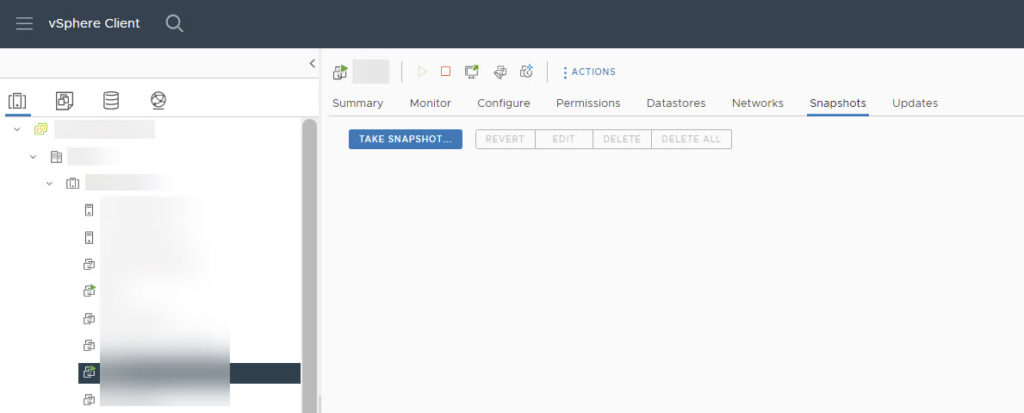
Also auf ein Neues – gehen wir noch einmal in die Hardware-Einstellungen der virtuellen Maschine.
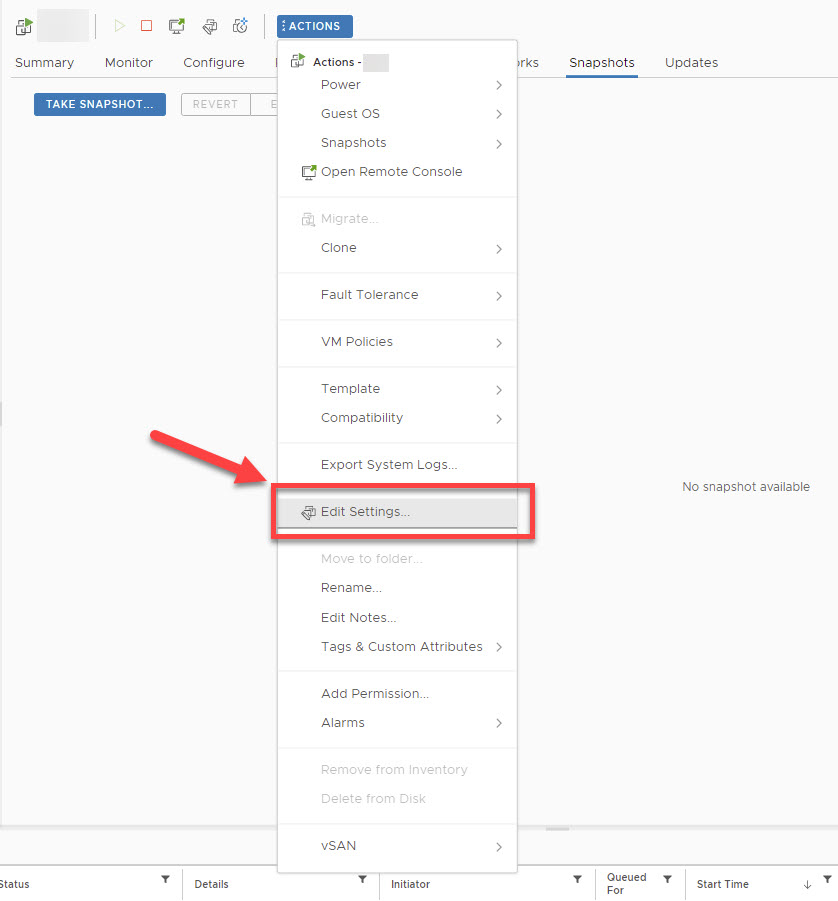
Und siehe da – es hat geklappt! Für die zu vergrößernde Festplatte lässt sich ein neuer Wert eintragen.
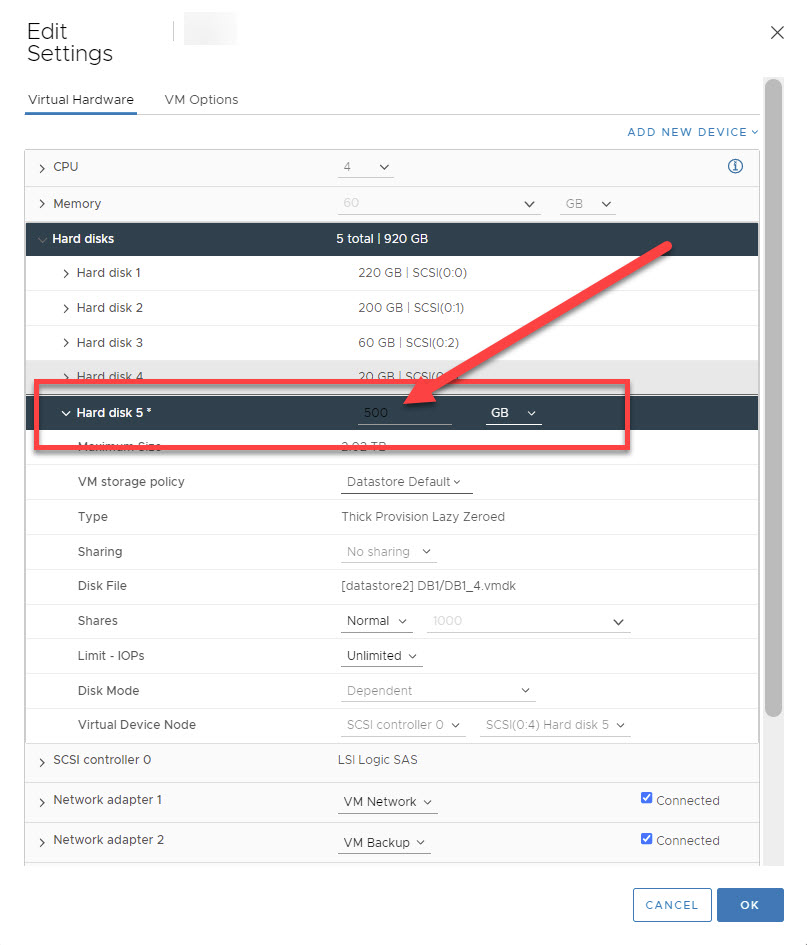
Das Problem ist gelöst und die Festplatte kann nun im Gast-Betriebssystem (Guest OS) vergrößert werden.