- You are here:
- Home »
- Archive: Februar, 2019
Archive Monthly Archives: Februar 2019
Abgesicherter Modus in Windows 10

Die alt bekannte Funktion, Windows im abgesicherten Modus durch Drücken der F8-Taste oder Shift + F8 während des Boot-Vorgangs zu starten, wurde mit der Einführung von Windows 10 beendet.
Die erhebliche Beschleunigung des Startvorgangs im Vergleich zu seinen Vorgängerversionen machte diese Methode ineffektiv. Trotz dieser Veränderung bleibt der abgesicherte Modus in Windows 10 verfügbar, und es gibt alternative Wege, ihn zu aktivieren.
Hier erläutere ich dir ausführlich, wie du Windows 10 im abgesicherten Modus starten kannst.

Um den abgesicherten Modus zu aktivieren, drücke auf dem Anmeldebildschirm die SHIFT-Taste und halte sie gedrückt. Drücke dann auf den On/Off-Button und wähle „Neu starten“ aus.
Windows wird daraufhin neu gestartet und es öffnet sich ein Menü mit verschiedenen Optionen. Wähle hier „Problembehandlung“ aus.
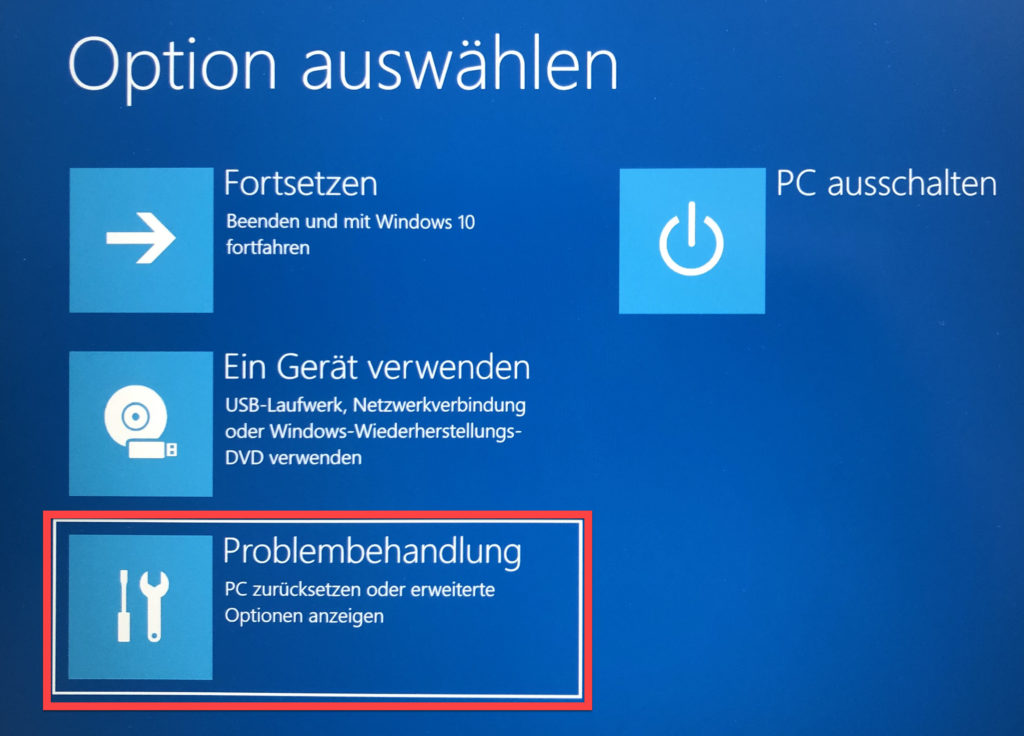
Anschließend navigiere zu den „Erweiterten Optionen“.
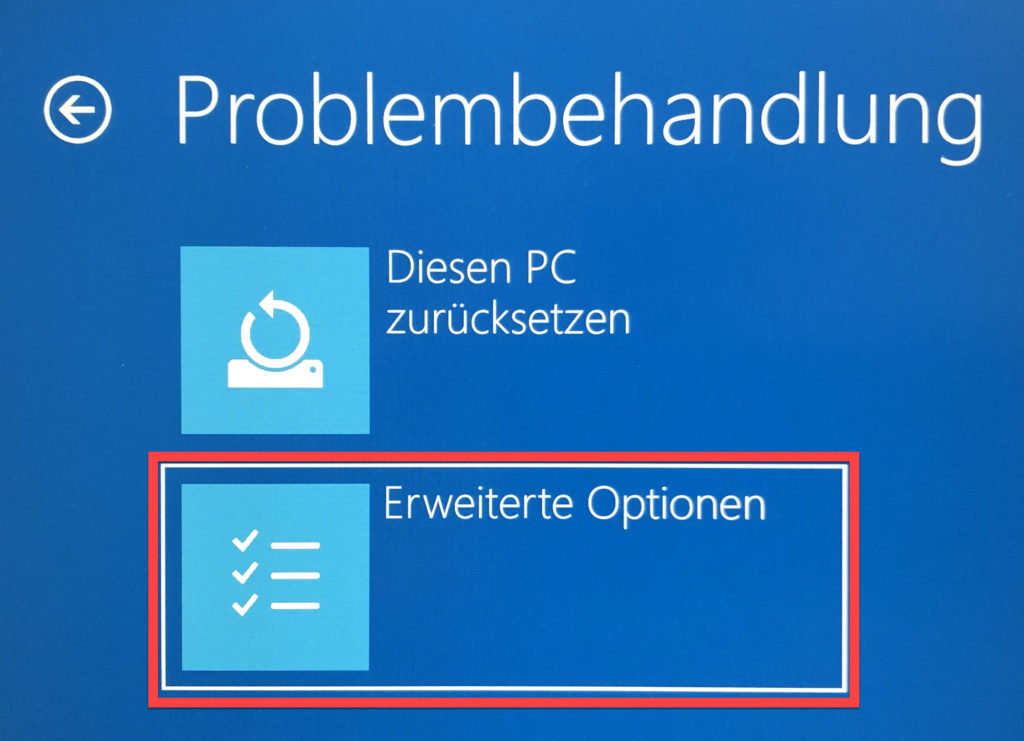
Wähle nun die Option „Weitere Wiederherstellungsoptionen anzeigen“.
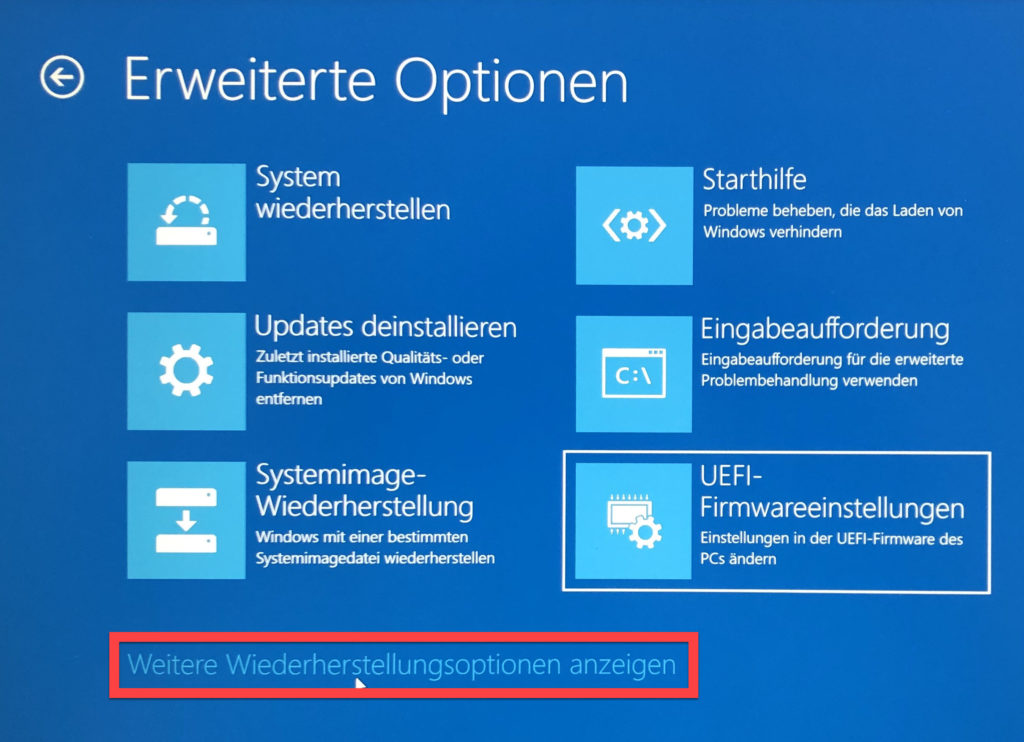
Im nächsten Fenster klicke auf „Starteinstellungen – Windows-Startverhalten ändern“.
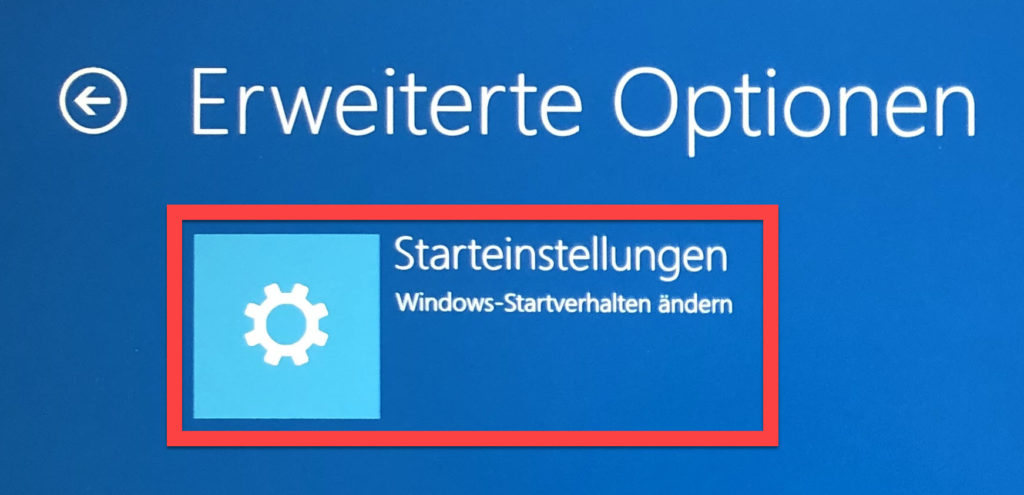
Klicke im darauffolgenden Fenster auf „Neu starten“.
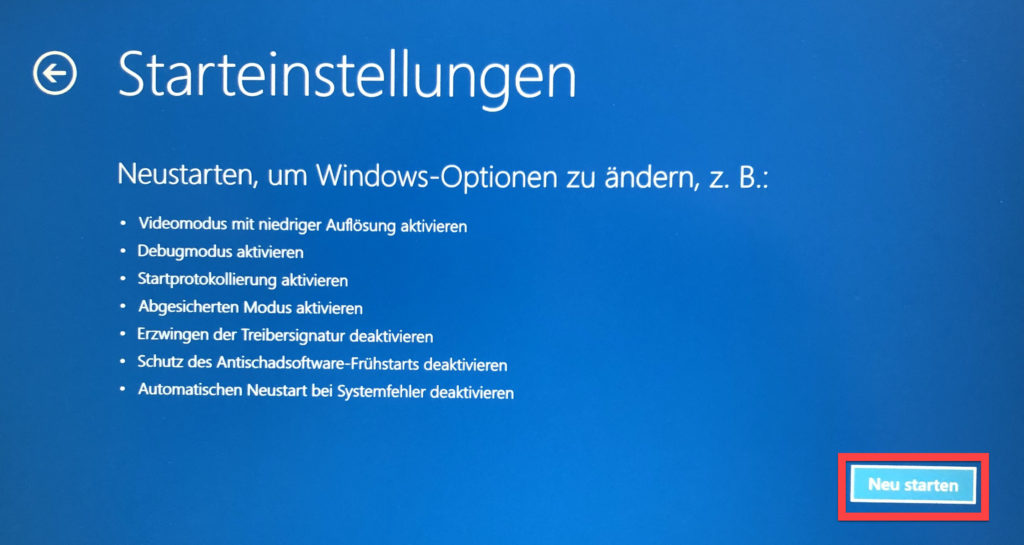
Nach dem Neustart erscheint der Startbildschirm mit verschiedenen Startoptionen. Durch Drücken der entsprechenden Zahl, beispielsweise der 4 für den abgesicherten Modus, startet Windows entsprechend im abgesicherten Modus.
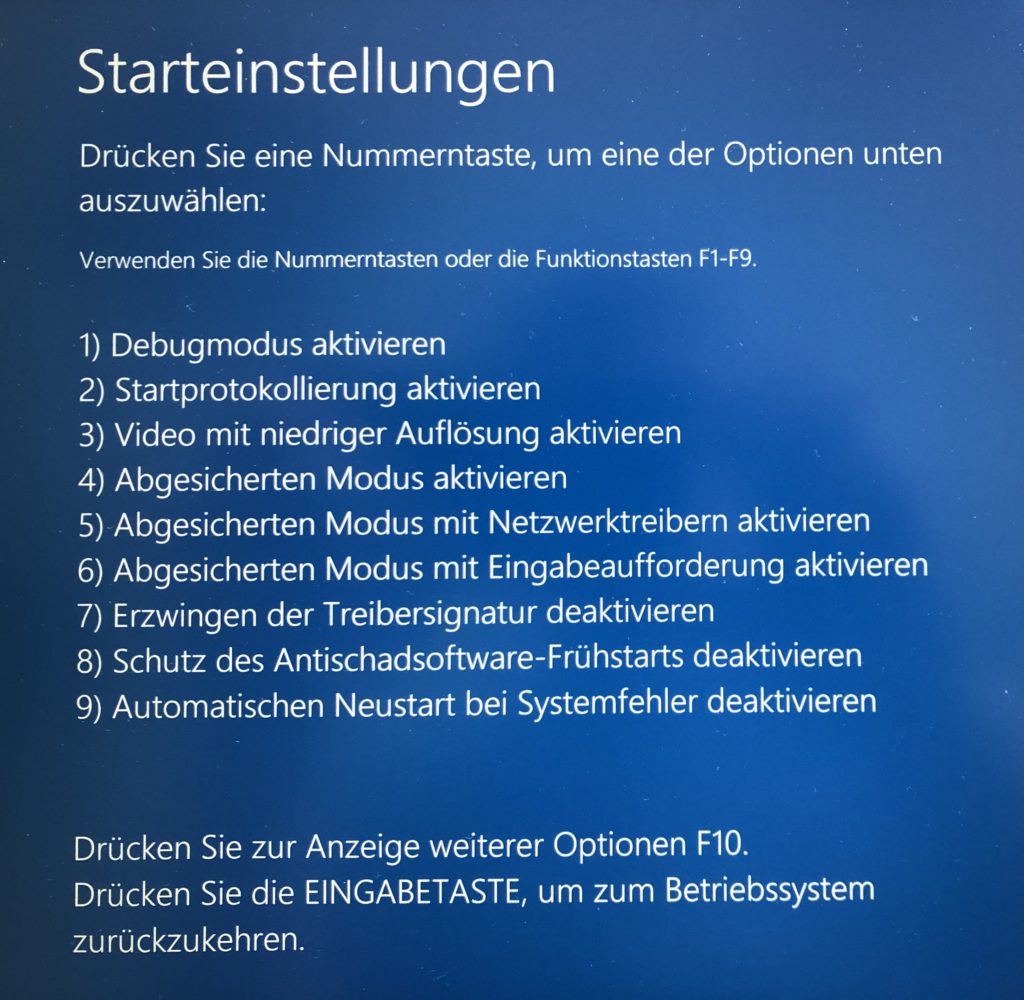
Diese Methode ermöglicht es dir, den abgesicherten Modus in Windows 10 zu aktivieren, selbst wenn die jahrelang funktionierende Tastenkombination nicht mehr funktioniert. Diese Flexibilität bewahrt den Zugriff auf eine wichtige Funktion, insbesondere bei der Fehlerbehebung und anderen Szenarien, in denen der abgesicherte Modus von Nutzen sein kann. Damit wird gewährleistet, dass Windows 10 weiterhin vielfältige Möglichkeiten für die Systemwartung und -reparatur bietet.
Suche funktioniert nach Update von Windows 10 nicht mehr
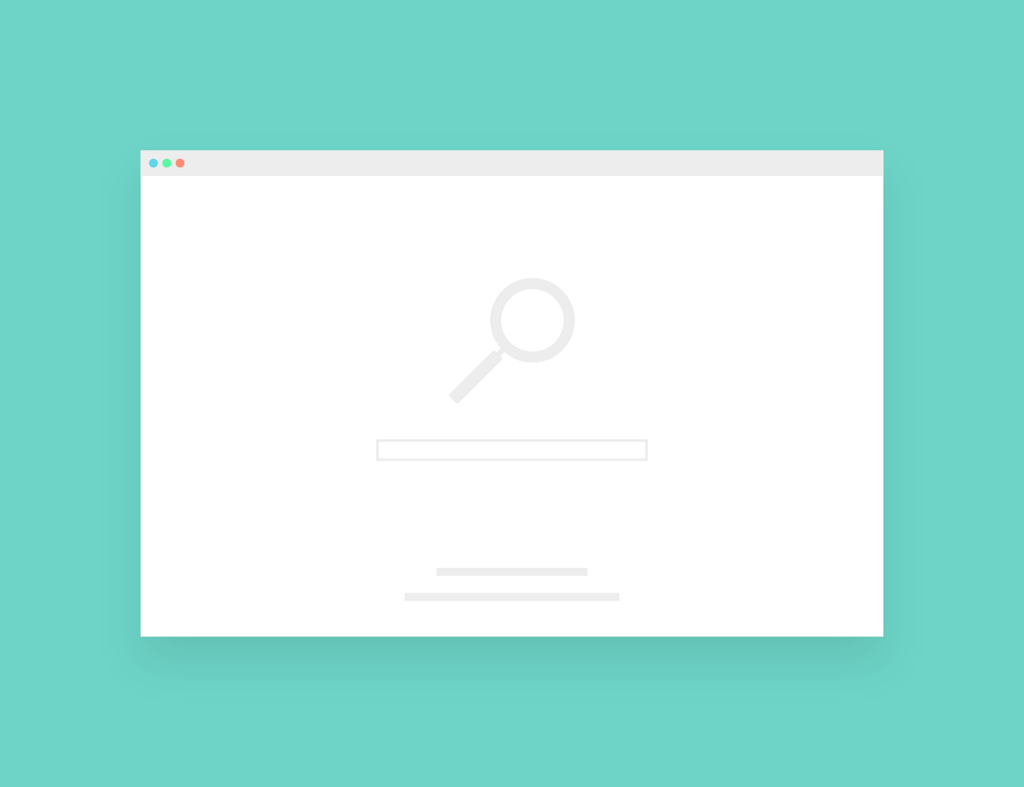
Ich habe jetzt schon mehrfach den Fall gehabt, dass nach einem Versionsupdate bzw. Versionsupgrade von Windows 10 – in meinem Fall die Professional-Version – die Suche nicht mehr funktioniert.
Der Suchbutton bzw. das Suchfeld wird zwar nach wie vor angezeigt, klickt man darauf passiert nichts. Auch beim Drauflosschreiben wird das Suchfenster nicht geöffnet.
Das Upgrade wurde in allen Fällen von der Version 1803 auf 1809 durchgeführt.
In der Ereignisanzeige findet man einen Fehler, der auf die Searchui.exe und Cortana hinweist.
Ereignis-ID (Event ID) 1000:
Name der fehlerhaften Anwendung: SearchUI.exe
Name des fehlerhaften Moduls: SearchUI.exe
Pfad der fehlerhaften Anwendung: C:\Windows\SystemApps\Microsoft.Windows.Cortana\SearchUI.exe
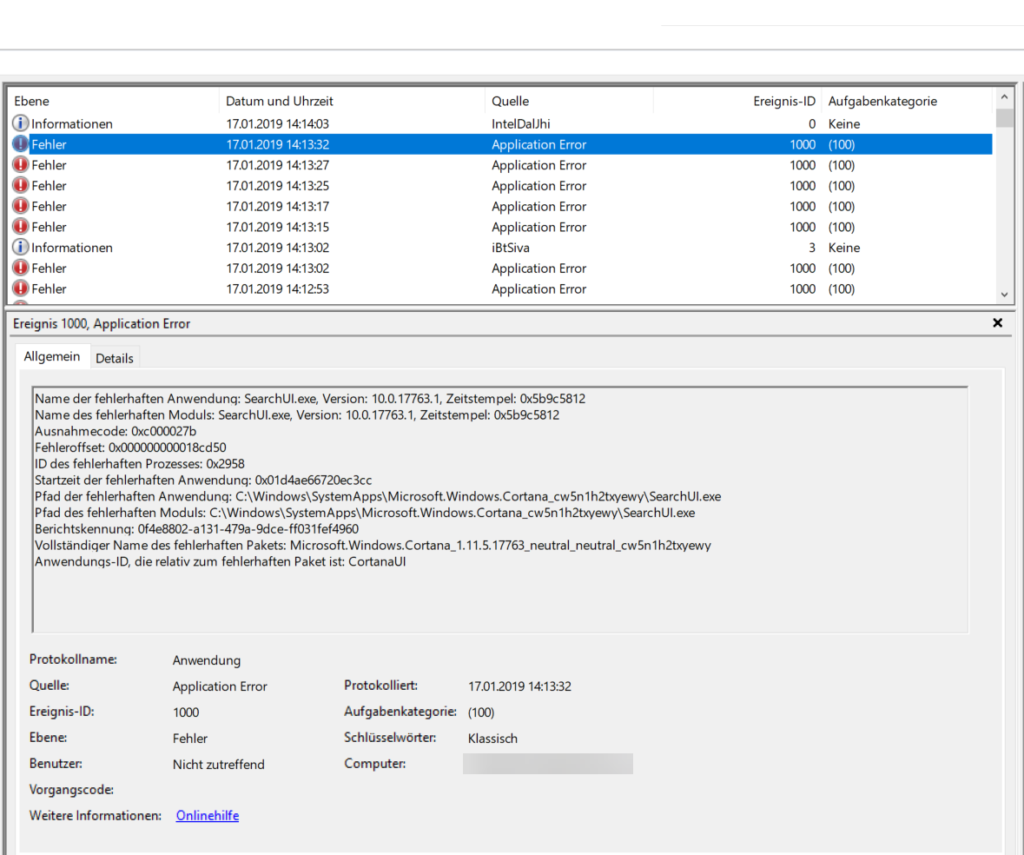
Das Netz ist voll von Problemlösungen, die bei mir aber alle nicht funktioniert haben.
Das Problem gelöst hat letztendlich Folgendes:
Der Ordner mit der Cortana-App muss gelöscht bzw. umbenannt werden. Diesen findet man hier:
C:\Users\<user>\AppData\Local\Packages\Microsoft.Windows.Cortana_cw5n1h2txyewy
Da dieser aber gesperrt ist, lässt er sich nur im abgesicherten Modus löschen oder umbenennen.
Wie man in Windows 10 in den abgesicherten Modus gelangt, zeige ich in diesem Beitrag:
Abgesicherter Modus in Windows 10
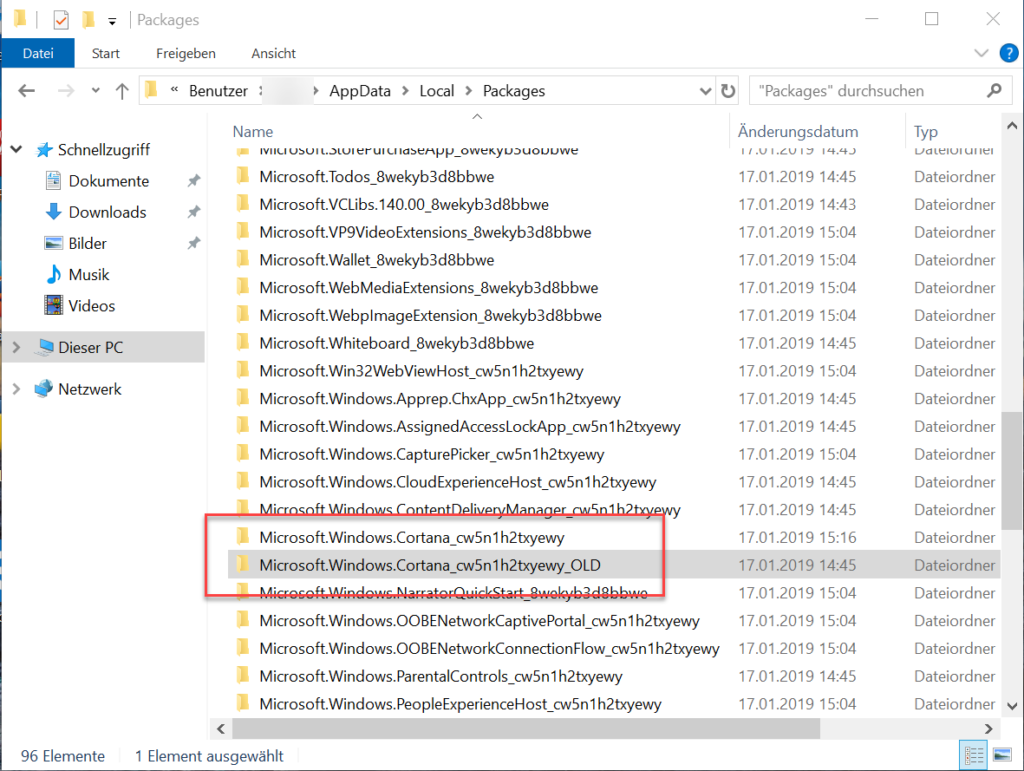
Anschließend einen Neustart von Windows durchführen.
Registrierung der Cortana-App mit Hilfe der Windows Power Shell (mit Administratorrechten – Rechte Maustaste auf das Windowssymbol rechts unten -> Windows Powershell (Administrator) auswählen) und folgendem Befehl:
Add-AppxPackage -Register "C:\Windows\SystemApps\Microsoft.Windows.Cortana_cw5n1h2txyewy\AppxManifest.xml" -DisableDevelopmentMode
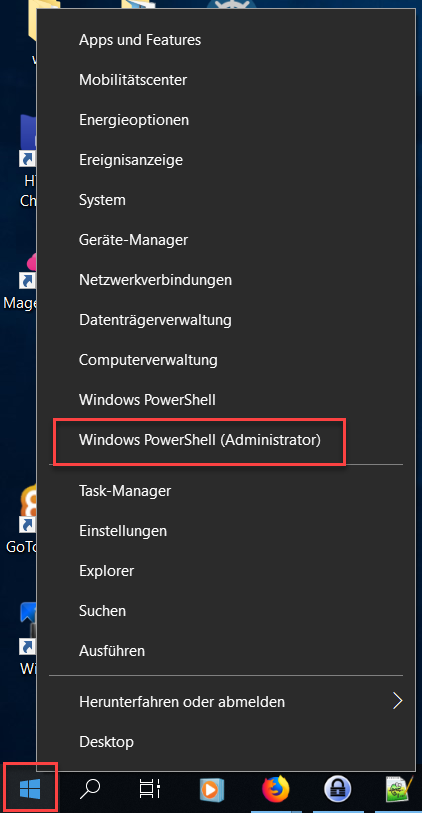
Noch ein letzter Neustart des Rechners. Danach sollte die Suche wieder funktionieren.

Exchange 2013 – OWA und ECP zeigen leere Seite nach Login
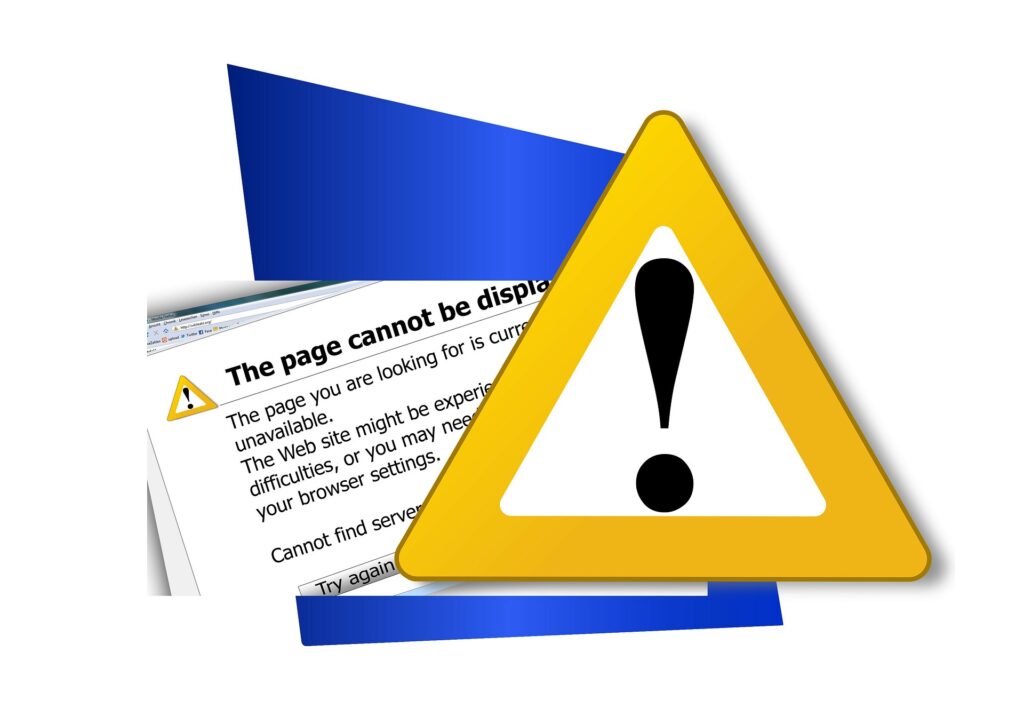
Nachdem der Exchange 2013 Server neu gestartet wurde, stellen die Benutzer fest, dass der Zugriff auf OWA (Outlook Web App) und das Exchange Control Panel (ECP) nicht mehr möglich ist. Obwohl die Login-Seite noch angezeigt wird, bleibt die Seite nach der Anmeldung leer oder weiß.
Nicht nur der Webzugriff ist betroffen, sondern auch Outlook startet nicht mehr ordnungsgemäß. Eine Fehlermeldung informiert die Benutzer darüber, dass der Informationsspeicher nicht verfügbar ist.
Die Administratoren überprüfen die Dienste und stellen fest, dass alle Exchange-Dienste ordnungsgemäß gestartet wurden.
Bei der Untersuchung der Ereignisanzeige stellen sie fest, dass eine Fehlermeldung mit der Ereignis-ID 15021 im Sekundentakt generiert wird:
„Bei der Verwendung der SSL-Konfiguration für den Endpunkt 0.0.0.0:444 ist ein Fehler aufgetreten. Der Fehlerstatuscode ist in den zurückgegebenen Daten enthalten.“
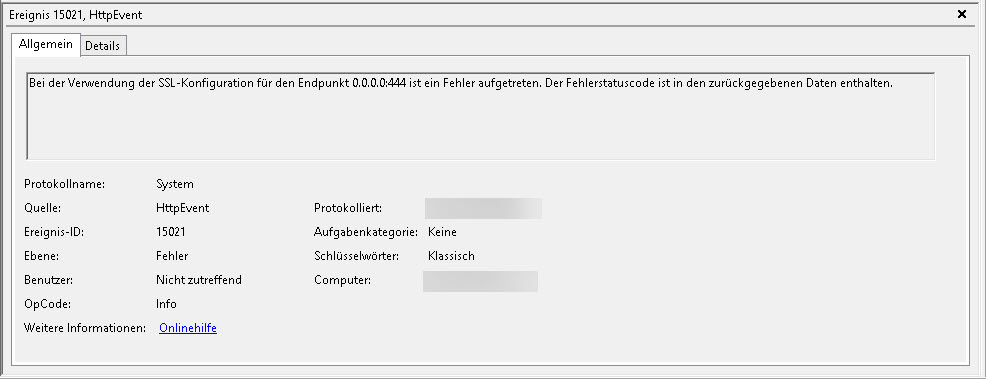
Die Lösung für dieses Problem liegt im Internet Information Server (IIS). Es wird festgestellt, dass in der Backend-Site des Exchange im IIS die Zuordnung des SSL-Zertifikats fehlt.
Um dieses Problem zu beheben, greifen die Administratoren auf den IIS-Manager zu. Dort navigieren sie auf der linken Seite unter dem Punkt „Sites“ zur Exchange-Back-End-Site.
Im Aktionen-Menü auf der rechten Seite wählen sie „Bindungen“ unter „Site bearbeiten“ aus.
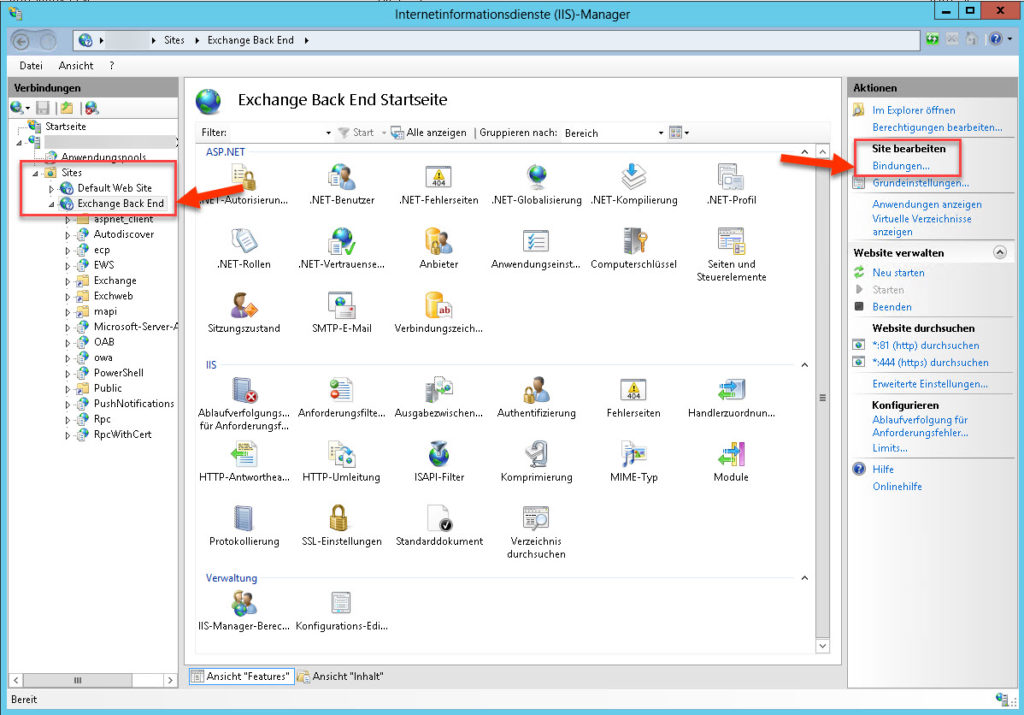
In den Sitebindungen wählen sie „https“ mit dem Port 444 aus und klicken auf „Bearbeiten“.
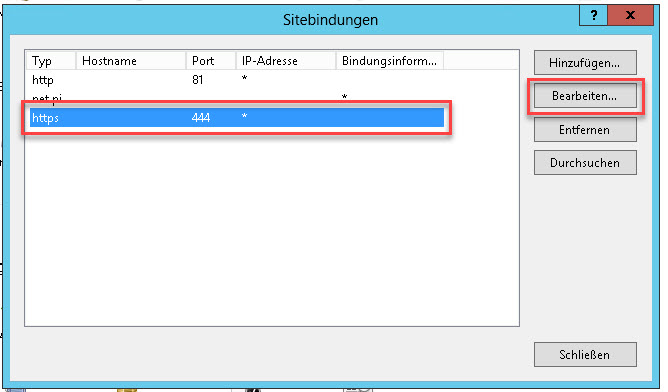
Es öffnet sich die Box „Sitebindung bearbeiten“, in der festgestellt wird, dass kein SSL-Zertifikat ausgewählt ist. Das entsprechende SSL-Zertifikat wird ausgewählt, und der Dialog wird mit „OK“ geschlossen und bestätigt.

Abschließend wird der IIS neu gestartet. Nach diesem Schritt sollten die Probleme behoben sein, und die Benutzer können wieder auf OWA, ECP und Outlook zugreifen.