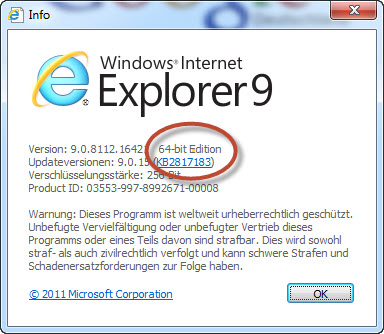- You are here:
- Home »
- ausgegraut
Tag Archives for " ausgegraut "
VMware – Virtuelle Festplatte kann nicht vergrößert werden

Wenn der Speicherplatz einer virtuellen Festplatte ihrer VMware zur Neige geht ist das normalerweise kein Problem.
Vorausgesetzt es steht noch nicht zugewiesener Speicher für die virtuellen Server zur Verfügung, kann die virtuelle Festplatte in vSphere mit wenigen Schritten vergrößert werden.
Dazu ruft man in vSphere die Hardware-Einstellungen der virtuellen Maschine auf.
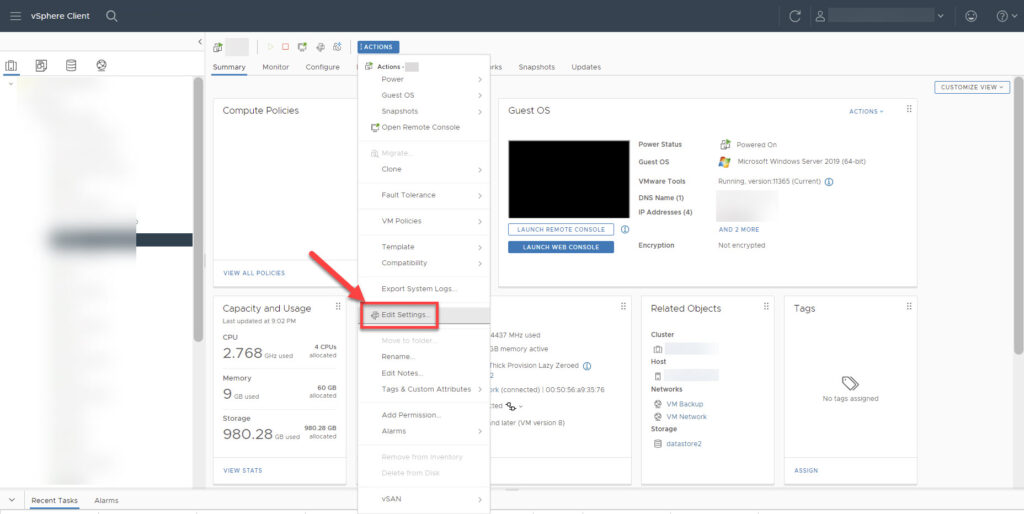
Was normalerweise ein Routine-Eingriff ist, kann aber auch zu einem etwas größeren Problem werden. Und zwar, wenn in den Hardware-Einstellungen der virtuellen Maschine das Feld zum Vergrößern der Festplatte ausgegraut (disk size greyed out) ist und sich kein anderer Wert eintragen lässt!
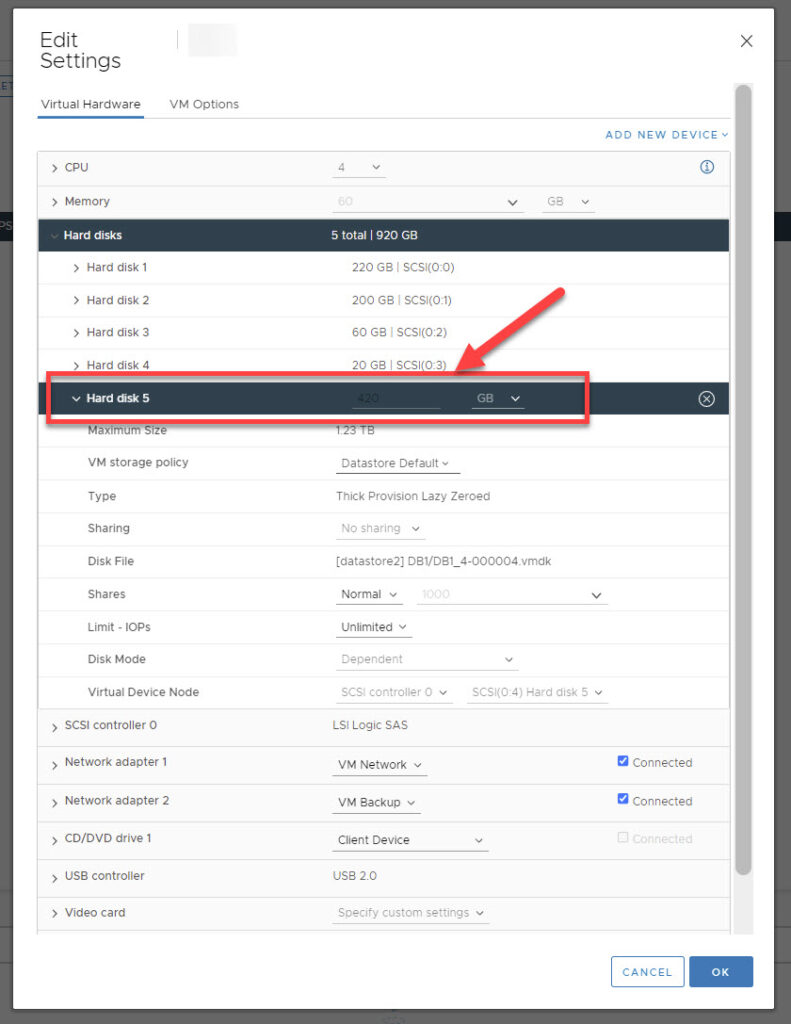
Eine kurze Recherche führt zur Ursache des Problems:
Die virtuelle Maschine läuft höchstwahrscheinlich mit Snapshots. Sind Snapshots vorhanden, lassen sich die virtuellen Festplatten nicht vergrößern.
Über den Reiter Snapshots gelangen wir zu dem entsprechenden Punkt und können prüfen, ob es Snapshots gibt, die die Ursache des Problems sein könnten.
Bei uns ist dies der Fall.
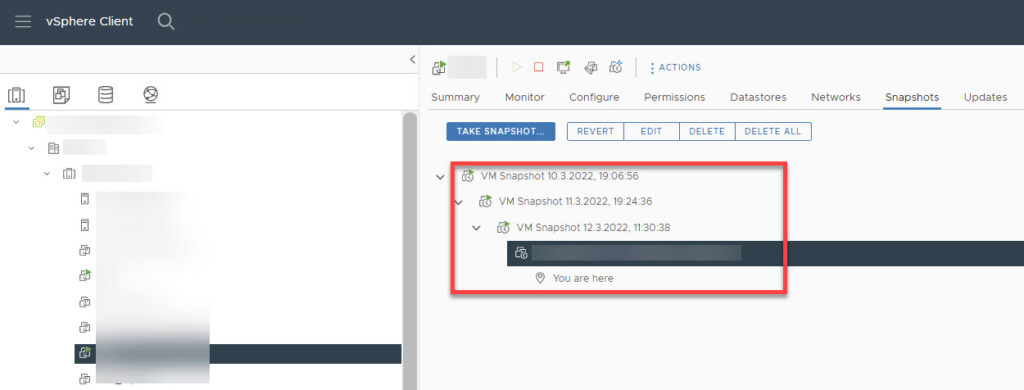
Werden die Snapshots nicht mehr benötigt können diese gelöscht werden.
Dazu wählt man über das Kontext-Menü der virtuellen Maschine unter Snapshots den Punkt „Delete All Snapshots“ aus. Alternativ auch mit „Delete All“ im Reiter Snapshots.
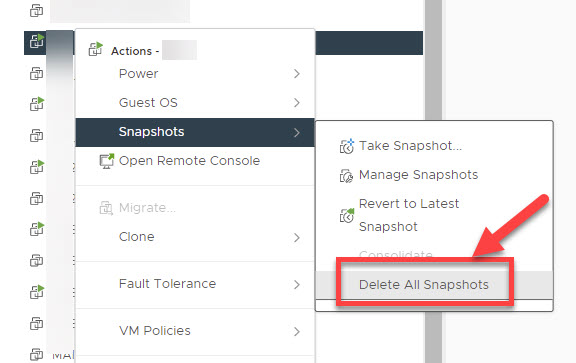
Sind die Snapshots gelöscht, sollte die Übersicht leer sein.
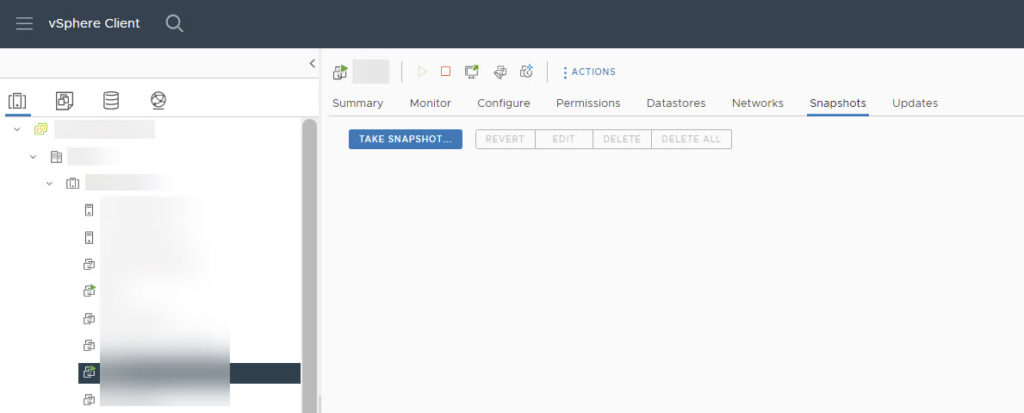
Also auf ein Neues – gehen wir noch einmal in die Hardware-Einstellungen der virtuellen Maschine.
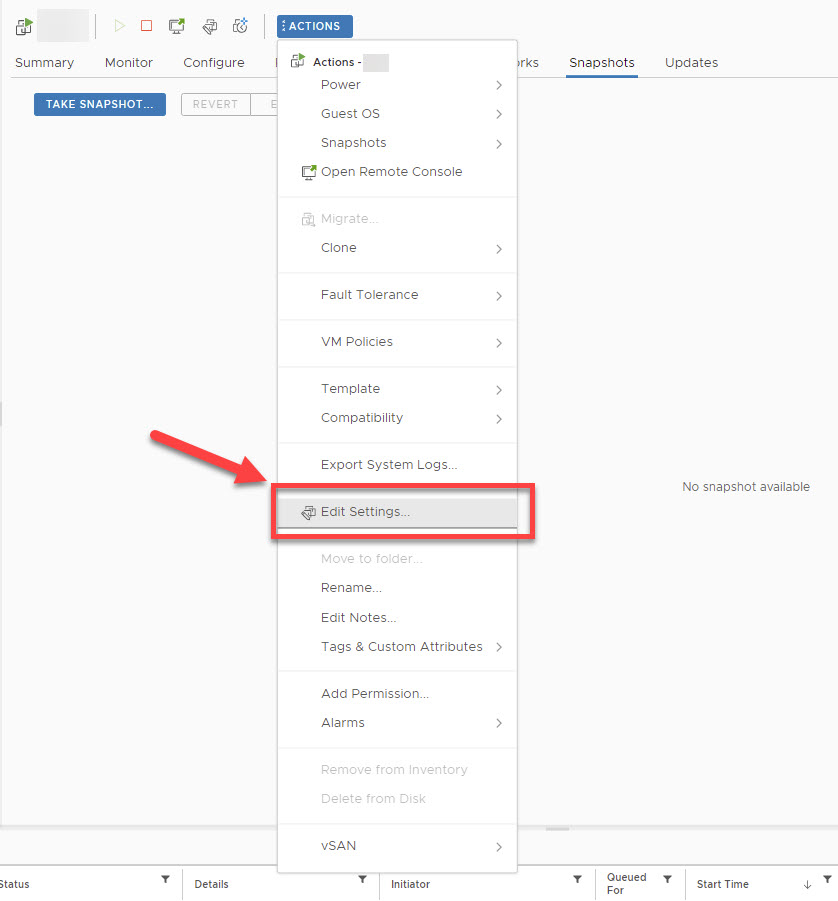
Und siehe da – es hat geklappt! Für die zu vergrößernde Festplatte lässt sich ein neuer Wert eintragen.
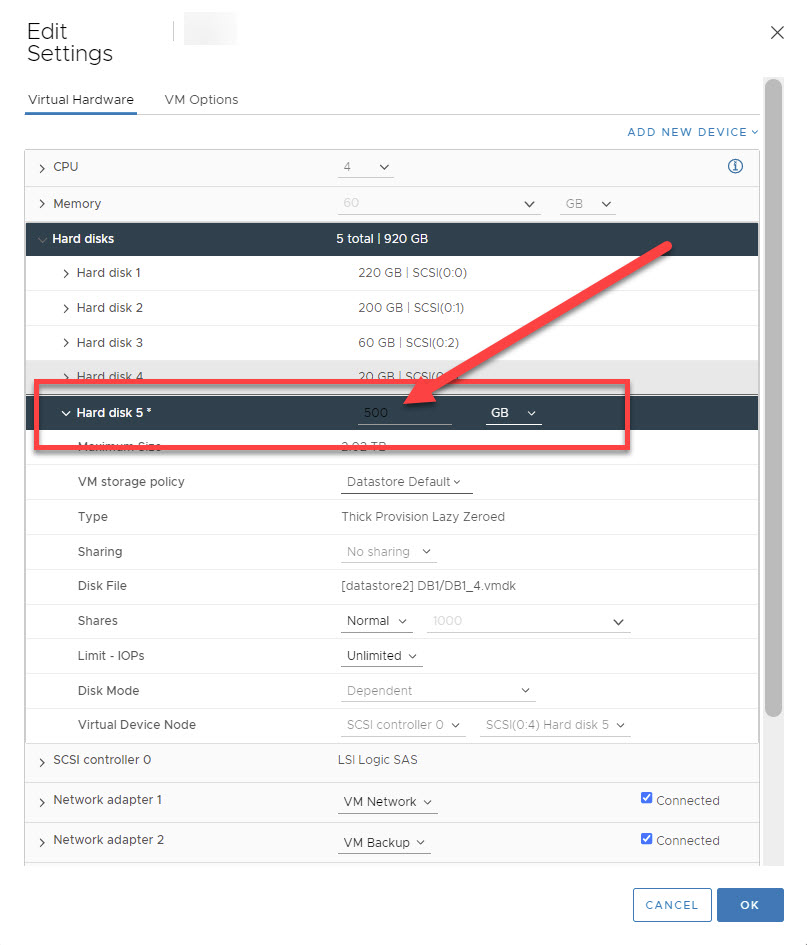
Das Problem ist gelöst und die Festplatte kann nun im Gast-Betriebssystem (Guest OS) vergrößert werden.
Dokumentbibliothek „Mit Explorer verbinden“ in Sharepoint 2010 ist deaktiviert bzw. ausgegraut

SharePoint 2010 bietet eine praktische Funktion, die es ermöglicht, Dokumentbibliotheken direkt im Windows Explorer zu öffnen und Dokumente durch einfaches Drag&Drop hochzuladen. Diese Funktion ist besonders effizient, wenn es darum geht, mehrere Dokumente auf einmal hochzuladen.
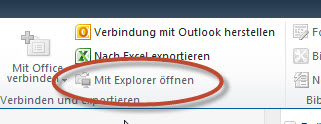
Doch was ist zu tun, wenn diese nützliche Funktion plötzlich nicht verfügbar ist, sei es, weil sie grau hinterlegt oder deaktiviert ist?
Es gibt verschiedene Gründe für dieses Problem, und eines davon könnte mit den Sicherheitseinstellungen des Internet Explorers zusammenhängen. Ein weiterer potenzieller Grund könnte die Verwendung der 64-Bit-Version des Internet Explorers sein. In der 32-Bit-Version hingegen steht die Option zum Verbinden mit dem Explorer zur Verfügung.
Um dieses Problem zu lösen, können Sie folgende Schritte unternehmen:
1. Sicherheitseinstellungen überprüfen: Manchmal sind strenge Sicherheitseinstellungen im Internet Explorer der Grund für deaktivierte Funktionen. Es ist ratsam, die Sicherheitseinstellungen zu überprüfen und sicherzustellen, dass sie nicht zu restriktiv sind.
2. Browser-Version überprüfen: Stellen Sie sicher, dass Sie die 32-Bit-Version des Internet Explorers verwenden. Die 64-Bit-Version kann bestimmte SharePoint-Funktionen beeinträchtigen. Falls Sie versehentlich die 64-Bit-Version verwenden, wechseln Sie zur 32-Bit-Version.
3. ActiveX-Steuerelemente zulassen: Stellen Sie sicher, dass ActiveX-Steuerelemente im Internet Explorer zugelassen sind, da diese für die Verbindung mit dem Windows Explorer in SharePoint benötigt werden.
4. Inkompatibilität von Browser-Add-Ons: Überprüfen Sie, ob Browser-Add-Ons oder Erweiterungen Konflikte verursachen könnten. Einige Add-Ons können die reibungslose Funktion von SharePoint-Funktionen beeinträchtigen.
5. SharePoint-Website als vertrauenswürdige Site hinzufügen: Fügen Sie die SharePoint-Website zu den vertrauenswürdigen Sites im Internet Explorer hinzu. Dies kann dazu beitragen, Konflikte zu minimieren und den Zugriff auf erweiterte Funktionen zu ermöglichen.
Indem Sie diese Schritte befolgen, können Sie mögliche Ursachen für die Deaktivierung der Funktion zur Verbindung mit dem Windows Explorer in SharePoint identifizieren und beheben. Es ist wichtig zu betonen, dass die genauen Schritte je nach den spezifischen Konfigurationen und Sicherheitseinstellungen variieren können. Ein gründliches Überprüfen und Anpassen dieser Einstellungen sollte jedoch in den meisten Fällen dazu führen, dass die Funktion wieder reibungslos genutzt werden kann.